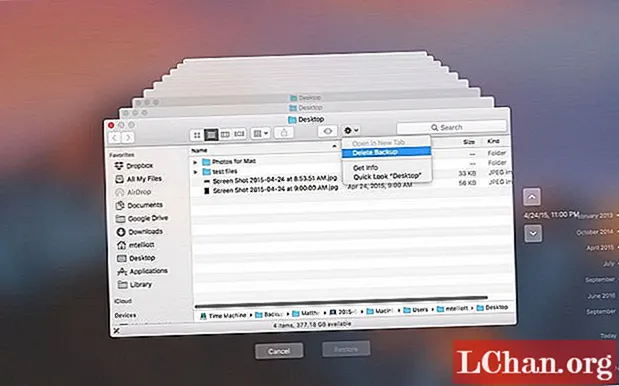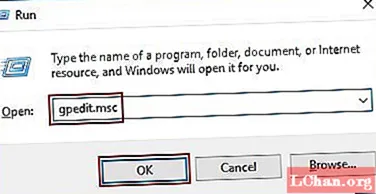İçerik
- Yöntem 1: DDE Kutusunu Yoksay'ın işaretini kaldırın.
- Yöntem 2: Excel Dosya İlişkilendirmelerini Sıfırla
- Yöntem 3: Microsoft Office'i onarın
- Yöntem 4: Eklentileri Kapat
- Yöntem 5: Donanım Grafik Hızlandırmasını Devre Dışı Bırak
- Yöntem 6: Microsoft Destek'e Başvurun
- Bonus İpucu: Şifreli Excel Dosyası Nasıl Açılır
- Özet
Microsoft Excel'in birkaç kullanıcısı, Excel dosyası açılmıyor. Benzer türden bir sorunla karşı karşıyaysanız, doğru yere geldiniz. Önemli Excel'inizin doğru zamanda açılmadığı zamanlar vardır. Bazen, Excel dosyasına çift tıkladıktan sonra bile, Excel'in açıldığını ancak dosyanın açılmadığını görebilirsiniz. Kısacası, program başlatıldı, ancak görebildiğiniz tek şey boş bir beyaz ekran. Excel dosyasının tamamen açılmaması sorunu bu durumda sizin için burada. Aşağıdaki yazıda, Excel'in problem açmaması için farklı ama basit çözümleri öğreneceksiniz.
- Yöntem 1: DDE Kutusunu Yoksay'ın işaretini kaldırın.
- Yöntem 2: Excel Dosya İlişkilendirmelerini Sıfırla
- Yöntem 3: Microsoft Office'i Onarın
- Yöntem 4: Eklentileri Kapat
- Yöntem 5: Donanım Grafik Hızlandırmasını Devre Dışı Bırakın
- Yöntem 6: Microsoft Destek'e Başvurun
Yöntem 1: DDE Kutusunu Yoksay'ın işaretini kaldırın.
Çoğu zaman ve en yaygın olanı, Excel dosyasının sorunun açılmamasının nedeni, "Dinamik Veri Alışverişi (DDE) kullanan diğer uygulamaları yoksay" seçeneğini belirlemiş olmanızdır. DDE'nin yaptığı şey şudur: çift tıkladığınızda, programa bir mesaj gönderir. Bu prosedür ayrıca, çift tıklanan dosyayı sizin tarafınızdan açma talimatlarını verir. DDE'yi Yoksay kutusunun işaretini kaldırmak için aşağıdaki adımları izleyin.
Adım 1: Excel'i açın. Bir haber dosyası açılacaktır. Şimdi Dosya Seçeneklerine gidin.

Adım 2: Burada Gelişmiş seçeneği alacaksınız. Bu seçeneği girin. "Dinamik Veri Değişimi (DDE) kullanan diğer uygulamaları yoksay" kutusunu bulacağınız Genel sekmesini bulun.

3. Adım: "Dinamik Veri Değişimi (DDE) kullanan diğer uygulamaları yoksay" seçeneğinden önce kutunun işaretini kaldırın. Yapılan değişiklikleri kaydetmek için Tamam'a tıklayın.
Bu gereklidir, çünkü yok saymayı seçerseniz, Excel diğer programlardan gönderilen her DDE talimatını yok sayar. Bu nedenle, çift tıkladığınız dosyayı açmayacaktır.
Yöntem 2: Excel Dosya İlişkilendirmelerini Sıfırla
Excel Dosya İlişkilendirmeleri ayarlarının değiştirilmiş olma olasılığı vardır; ve bu nedenle, excel dosyanız açılmaz. Bunları sıfırlamayı deneyin ve sıfırlamadan sonra Excel'in açılıp açılmadığını kontrol edin. Bunu yapmak için aşağıdaki adımları izleyin.
Adım 1: Başlat düğmesine sağ tıklayın.
Adım 2: Şimdi Kontrol Paneli Programları Varsayılan Programlar'a gidin Varsayılan programlarınızı ayarlayın. Burada varsayılan programlarınız için bir arama yapılacaktır.

Adım 3: Görüntülenen listede Excel'i bulun ve üzerine tıklayın. Şimdi "Bu program için varsayılanı seçin" seçeneğine tıklayın. Bundan sonra Set Program Associations ekranı görüntülenecektir.

Adım 4: Tümünü Seç kutusunu işaretleyin ve Kaydet Tamam'a tıklayın. Artık Excel Dosya İlişkilendirmeleri ayarlarını başarıyla sıfırladınız.
Yöntem 3: Microsoft Office'i onarın
Yani dosyanız yerine, belki Microsoft Office diğer sorunların bir kısmıyla uğraşıyor ve bu nedenle Excel dosyasının çift tıklamayla açılmamasının nedeni budur. Excel'in açılmaması sorununu çözmek için aşağıdaki adımları izleyin.
Adım 1: Başlat düğmesine sağ tıklayın. Şimdi Denetim Masası Programları Programları Kaldır Microsoft Office'e gidin.

Adım 2: Microsoft Office'e tıklayın. Şimdi Çevrimiçi Onarım Onarımını Değiştir'i seçin. Bununla, Microsoft Office'iniz onarılacak ve içindeki tüm hatalar da ortadan kalkacaktır. Onarım işlemi tamamlandıktan sonra sisteminizi yeniden başlatmayı unutmayın.
Yöntem 4: Eklentileri Kapat
Genel olarak, herhangi bir Excel dosyasını açarken sorun yaratabilecek eklentiler COM eklentisi ve Excel eklentisidir. Sorunu devre dışı bırakmak, test etmek veya ortadan kaldırmak için bu eklentileri teker teker kapatmak gerekir. Bunu yapmak için aşağıdaki adımları izleyin.
Adım 1: Excel'i açın. Şimdi Dosya Seçenekleri Eklentilerine gidin.

2. Adım: Pencerenin altında Yönet'i bulacaksınız. Açılır seçenekten COM eklentisini seçin ve Git üzerine dokunun.

Adım 3: Açılan kutuda, bir eklentiyi temizleyin ve Tamam'a dokunun. Sorunun çözülüp çözülmediğini doğrulamak için Excel'i yeniden başlatın. Sorun devam ederse, sorun çözülene kadar farklı eklentiler için yukarıdaki adımları izleyin.
Yöntem 5: Donanım Grafik Hızlandırmasını Devre Dışı Bırak
Hala Excel dosyası açılmıyorsa sorun yaşıyorsanız, donanım grafik hızlandırmasını devre dışı bırakmayı deneyin. Bunu yapmak için aşağıdaki adımları izleyin.
Adım 1: Excel'i açın. Dosya Seçenekleri Gelişmiş Ekrana gidin.

Adım 2: Burada Donanım Grafik Hızlandırmasını Devre Dışı Bırak seçeneğini bulacaksınız. Önündeki kutuyu işaretleyin. Şimdi Tamam'a tıklayın.
Yöntem 6: Microsoft Destek'e Başvurun
Yöntemlerden herhangi biri size başarı sağlamazsa, nihai çözüm Microsoft desteğiyle iletişim kurmaktır. Excel dosyanızın açılmaması şüphesiz sizi ikilemden kurtaracaktır. Muhtemelen sorununuzu çözecekler ve size arkasındaki nedeni de verebilirler.
Bonus İpucu: Şifreli Excel Dosyası Nasıl Açılır
Şimdiye kadar, Excel dosyanız açılmıyorsa ne yapacağımızı gördük. Bununla birlikte, dosyanız açılmış ancak şifrelenmiş biçimdeyse ne olur? İçindeki içeriği görüntülemek için şifresini gerçekten çözmeniz gerekiyor! Bunun için de çözümümüz var. PassFab for Excel, şifrelenmiş Excel dosyalarını açmak için en iyi yazılımlardan biridir. Excel'in şifresini zahmetsizce ve fazla adım atmadan çözmenize yardımcı olur. Pasta üzerinde neşe var - şifre çözme sırasında veri kaybı yok! Şifrelenmiş Excel dosyasını saniyeler içinde açmak için aşağıdaki adımları izleyin.
Adım 1: Önce PassFab for Excel'i indirin ve ardından sisteminize kurun. Ana arayüzde Ekle düğmesi görüntülenecektir.
Adım 2: "Ekle" seçeneği, şifrelenmiş dosyayı PassFab Excel Password Recovery yazılımına aktarmanıza yardımcı olacaktır.

3. Adım: Şimdi şifre kurtarma seçeneğine gidin ve hedef kurtarma modunuza dokunun.

Adım 4: Hiçbir zaman, dosyanın şifresinin başarıyla çözüldüğünü söyleyen bir pencere görüntülenecektir. Tamam'a dokunun.

Veri kaybı olmadan Excel dosyasının şifresini başarıyla çözdünüz. Tebrikler! Bu arada, eğer ilgileniyorsanız, nasıl kullanılacağına dair bu video talimatını da izleyebilirsiniz.
Özet
Yukarıdaki makale, Excel dosyasının açılmaması sorununu çözmek için farklı bir çözüm göstermektedir. Ayrıca, şifrelenmiş bir dosyayı kolaylıkla açmanız gerekiyorsa, Excel için PassFab kullanmak için adım adım ayrıntılar verir. Çözümlerin işe yaramasını umuyoruz. Aşağıda yorum yaparak değerli geri bildiriminizi paylaşın.