
İçerik
- Seçenek 1. Parolayı Bildiğiniz Zaman Excel Parolasını Devre Dışı Bırakın
- Seçenek 2. Bir kod bilmediğinizde Excel Şifresini çıkarın
- Çözüm 1. ZIP kullanın
- Çözüm 2. Excel için PassFab kullanın
- Sonuç
Değerli belgelerimizi her türlü kötüye kullanımdan şifre ile koruruz. Ancak zaman zaman onları unutmanın ciddi sonuçları olabilir. Böyle bir durumdan kaçınmak için, Excel'inizden şifreyi çıkar levha. Microsoft'un unutulmuş Excel şifrelerinizi alamayacağını aklınızda bulundurmanız gerekir. Bu nedenle, kilitlenmeniz veya şifrenizin tekrar iş başında unutulması için sizin için alternatif yollarımız var. Excel şifresini nasıl devre dışı bırakacağınızı öğrenmek için okumaya devam edin.
Excel şifresini devre dışı bırakmaya çalışıyorsanız, sizin için aşağıda belirtilen çözümlerimiz var. Şifreyi bildiğiniz ve bilmediğiniz her iki durumu da kapsar. Daha fazlasını keşfetmek için harekete geçelim.
Seçenek 1. Parolayı Bildiğiniz Zaman Excel Parolasını Devre Dışı Bırakın
Excel sayfanızın şifresini bildiğinizde, bu yöntemi kullanarak kaldırabilirsiniz. Bir Excel dosyası için bir parola belirledikten sonra, dosyaya erişmek için bunu girmeniz gerekir. Excel parolasını devre dışı bırakmanın bu yöntemi Office 2010, 2013 ve 2016 için geçerlidir.
Bildiğiniz zaman Excel şifresini nasıl kaldıracağınız veya devre dışı bırakacağınız aşağıda açıklanmıştır:
1. Excel dosyasını içeren klasöre gidin ve dosyayı açın. Şimdi, "Dosya"> "Bilgi" ye dokunun ve "Çalışma Kitabını / Belgeyi Koru" yu seçin.
2. Bundan sonra, "Şifreyle Şifrele" ye dokunun ve şifreyi silin.
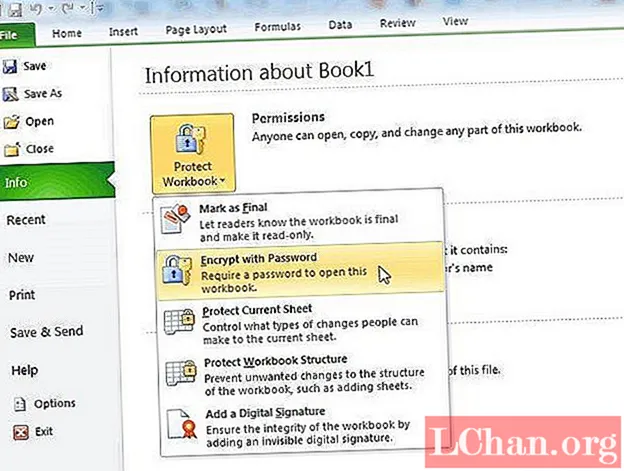
3. Onaylamak ve ardından kaydetmek için "Tamam" ı tıklayın. Dosyayı kaydettiğinizde dosyada yaptığınız değişiklikler kalıcı olarak uygulanır.
4. Düzenleme sınırlamalarının kaldırılması - "Dosya"> "Bilgi"> "Belgeyi Koru"> "Düzenlemeyi Kısıtla" ya dokunun> aşağı kaydırın ve "Korumayı Durdur" a hafifçe vurarak yapılabilir.

5. MS Office 2007 için, parolayı Excel'den şu şekilde kaldırabilirsiniz -
6. Excel dosyasını açın ve "Koru" grubu altındaki "İncele" sekmesini tıklayın. Şimdi, buradaki "Belgeyi Koru" yu tıklayın.
7. Burada "Biçimlendirmeyi ve Düzenlemeyi Kısıtla" yı tıklayın.

8. "Belgeyi Koru" görev bölmesinin altındaki "Korumayı Durdur" u tıklayın.
Not: Herhangi bir Excel sayfasına korumayı durdurmak istediğinizde, ona koruma eklemek için herhangi birini kullandıysanız şifreyi girmeniz gerekir.
Seçenek 2. Bir kod bilmediğinizde Excel Şifresini çıkarın
Çözüm 1. ZIP kullanın
Excel dosyanızın şifresini unuttuysanız veya başka biri ayarladıysa ve bunu bilmiyorsanız. Ardından, Excel şifresini çıkarmak ve dosyaya erişmek için bu yöntemi uygulamak isteyebilirsiniz. Bu yöntem Excel 2007/2010/2013 için uygundur.
ZIP kullanarak Excel şifresini nasıl devre dışı bırakacağımızı öğrenelim:
1. .xls uzantılı bir Excel dosyanız varsa, onu .xlsx formatında kaydedin. Şimdi, Excel çalışma kitabını bir .zip uzantısıyla kaydetmeniz ve sorulduğunda "Evet" e dokunmanız gerekir. Mümkünse, şifre kaldırmadan önce dosyanın yedeğini alın.

2. Verileri zip dosyasından çıkarın ve .xml uzantılı hedef sayfayı bulun. "Xl-> çalışma sayfaları" dizini sayfayı içerir.

3. xml düzenleyicisini kullanarak hedeflenen sayfayı içeren .xml dosyasını açın ve "sheetProtection Parolası" etiketini arayın. Silin ve kaydettikten sonra dosyayı kapatın.

4. Sorulduğunda eski .xml dosyasını ZIP arşivinizdeki (ZIP dosyaları) bu düzenlenmiş dosyayla değiştirin.
5. ZIP dosyasını kapatın ve dosyayı .zip'ten .xlsx olarak yeniden adlandırın. Şimdi, Excel sayfasındaki şifre kaldırılır ve üzerinde değişiklik yapabilirsiniz.
Not: "Şifreyle Şifrele" özelliği olmayan şifre korumalı çalışma kitapları bunun için uygundur. Dosya uzantılarını gizleyen varsayılan "Windows" ayarları devre dışı bırakılmalıdır.
Çözüm 2. Excel için PassFab kullanın
Yukarıda belirtilen yöntemleri kullanarak şifreyi Excel'den alamadığınızda, sektördeki en iyi çözümü seçmenizi öneririz. Excel parolasını verimli ve hızlı bir şekilde kurtarmak için PassFab for Excel'e gidin. Excel 2013 dosyasını kilitlemeniz, bir Excel 2010 dosyasının şifresini unutmanız veya xlsx şifresini kaldırmak istemeniz önemli değildir. İster elektronik tablo ister Excel çalışma kitabı olsun, PassFab her ikisi için de şifreyi kurtarabilir. Çevrimiçi şifre kurtarma için Excel 2019'a kadar Excel sürümlerini destekler.
Excel sayfanızın unutulan, kaybolan veya yanıt vermeyen parolaları artık sizin için bir kısıtlama değildir. Parolayı kolayca kurtarabilir ve Excel belgelerini okuyabilirsiniz. Microsoft Excel xls / xlsx parolası 97'den 2019'a kadar her uzunlukta ve karmaşıklıkta unutulmuş dosyalar bu yazılımla uyumludur. Parolaları, PassFab kullanılarak kolayca kaldırılabilir. Excel için PassFab kullanarak Excel'den nasıl şifre alınacağını görelim.
Adım 1: Bilgisayarınıza PassFab for Excel'i indirin ve başlatın. Ana ekran arayüzünde, "Ekle" düğmesine dokunun ve ardından kilitli Excel elektronik tablosunu bulup içeri aktarmanız gerekecektir.

Adım 2: Bundan sonra, üç seçenekten uygun şifre saldırı türünü seçin. Seçtiğiniz seçenek için "Ayarlar" sekmelerinin altındaki ayrıntıları sağlayın.
- Doğru Excel şifresini seçmek ve devre dışı bırakmak için zaten bir şifre sözlüğünüz olması durumunda "Sözlük Saldırısı" (varsayılan Excel elektronik tablo şifre kurtarma seçeneği) uygundur.
- Tüm karakterleri tek tek kontrol ederek şifreyi bulmak için "Brute-force Attack" seçeneğini seçin.
- Parolanın bir kısmını bildiğinizde parolayı anlamak için simgeleri, sayıları ve karakterleri özelleştirmek için "Maske Saldırısı ile Brute-force" kullanın.

Adım 3: Seçenekler ve ayarlar artık sağa ayarlandığına göre, "Başlat" düğmesine basın. Excel dosyanızın kayıp korumalı şifresini kurtarmaya başlayacaktır. Kısa bir süre içinde şifrenizin şifresi çözülecek ve ekranınızda gösterilecektir.
Sonuç
Makaleyi inceledikten sonra, Excel şifresini çıkarmanın en uygun yolunun Excel için PassFab kullanmak olduğunu düşünüyoruz. Böylesine geniş bir özellik yelpazesine sahip olan bu yazılım, herhangi bir karmaşık işlem veya teknik aksaklık olmadan Excel çalışma kitabı parolanızı kurtarabilir.



