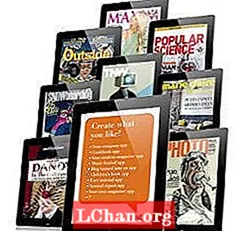İçerik
- Bölüm 1. Etkinleştirilmiş Windows 10'da Oturum Açma Parolasını Değiştirin
- Bölüm 2. Kilitli Windows 10'da Oturum Açma Parolasını Değiştirin
- Özet
"Geçenlerde annemin Windows şifremi tahmin ettiğini buldum !! Windows 10'da oturum açma parolamı nasıl değiştirebilirim? Windows 10 oturum açma parolamı unuttuğumda nasıl değiştirebilirim?"
Bu iki durum, günlük hayatımızda ortaktır. İlk durumda, birisi Windows parolanızı kırarsa, bilgisayarınızdaki verilerinize erişebilir. Bilgisayar işletmenizle ilgili gizli bilgiler içerdiğinde ve davetsiz misafir bu bilgileri çalabildiğinde bu durum daha da kötüye gidebilir. İkinci durumda, parolayı kaldırmak için pencereleri sıfırlamanız gerekir ve bu veri kaybına neden olabilir. Bu nedenle, bu makalede, Windows 10'da veri kaybı riski olmadan her iki durumda da oturum açma parolanızı nasıl değiştireceğinizi anlatacağız.
Bölüm 1. Etkinleştirilmiş Windows 10'da Oturum Açma Parolasını Değiştirin
Etkinleştirilmiş Windows 10'da oturum açma parolasını değiştirmek, öncekiler kadar kolaydır, hatta belki daha da kolaydır. Birden fazla yol var oturum açma şifresini değiştir Windows 10. Dahası, sadece alfasayısal bir şifre kullanmakla kalmaz, aynı zamanda bir PIN veya resim şifresi de kullanabilirsiniz. Birisinin gördüğünden veya tahmin ettiğinden şüpheleniyorsanız, Windows 10'da oturum açma parolasını değiştirebilirsiniz. Windows 10'da oturum açma şifresini nasıl değiştireceğinizi öğrenmek istiyorsanız, aşağıda verilen adımları izleyin -
Adım 1: Başlat Menüsüne tıklayın veya klavyedeki Başlat düğmesine basın ve ardından "Ayarlar" seçeneğine tıklayın.

Adım 2: Ayarlar penceresinde, "Hesaplar" ı ve ardından sol gezinme panelinde "Oturum açma seçenekleri" ni tıklayın.
Adım 3: Sağ bölümde, "Hesap şifrenizi değiştirin" altındaki "Değiştir" düğmesine tıklayın.

Adım 4: Şimdi, mevcut oturum açma şifresini girmeniz ve ardından "İleri" ye basmanız gerekir.
Adım 5: Bir sonraki ekranda, yeni şifrenizi iki kez yazmanız ve ardından İleri düğmesine tıklamanız gerekir.

Not: Parolayı unutmanız durumunda bir parola ipucu da ayarlayabilirsiniz. Yalnızca sizin anlayabileceğiniz bir ipucu seçin, aksi takdirde birisi şifreyi tekrar tahmin edebilir.
Bu nasılsın oturum açma şifresini değiştir Windows 10. Windows 10'daki normal şifrenin yanı sıra, üzerine PIN veya resim şifresi de verebilirsiniz. Bunlar, Windows 10 tarafından desteklenen diğer oturum açma parolası türleridir. Windows 10'unuzdaki parola türünü nasıl değiştireceğinizi öğrenmek için aşağıdaki adımları izleyin -
Adım 1: Hesaplar> Oturum açma seçeneklerine gidin ve ardından yukarıda belirtilen adımları izleyin.
Adım 2: Şimdi, kullanmak istediğiniz şifre türünü seçin.
PIN şifresi için,
- PIN bölümünün altındaki Ekle düğmesine tıklayın.
- Mevcut oturum açma parolanızı girin ve ardından Tamam'ı tıklayın.
- Şimdi, yeni PIN şifresini yazın ve Bitir'e tıklayın.

Resim Şifresi için,
- Öncelikle, Resimli şifre bölümünün altındaki Ekle düğmesine tıklamanız gerekir.
- Mevcut oturum açma parolasını yazın ve ardından Tamam'a tıklayın.
- Şimdi, Resim Seç'e tıklayın ve şifre olarak kullanmak istediğiniz bir resmi seçin.
- Ardından, bu resim seçeneğini tıklayın ve resim üzerinde bir desen şifresi oluşturun ve Bitir'i tıklayın.
Bölüm 2. Kilitli Windows 10'da Oturum Açma Parolasını Değiştirin
Şimdi, "Windows 10'da unuttuğumda oturum açma parolamı nasıl değiştiririm?" Sorunuzu yanıtlayacağız. Windows 10 oturum açma parolanızı unuttuğunuzda, normal yöntem, parolayı kaldırmak için Windows'u sıfırlamak olacaktır. Ancak bu, verilerinizin silinmesine neden olacaktır. Bunun yerine, Windows 10 oturum açma parolasını veri kaybetmeden değiştirmek için PassFab 4WinKey'i kullanabilirsiniz.
PassFab 4WinKey, kullanıcıların Windows bilgisayarındaki herhangi bir parolayı değiştirmesine / sıfırlamasına olanak tanıyan bir Windows parola kurtarma aracıdır. Buna yerel hesap oturum açma parolası, yönetici parolası ve Microsoft hesabı parolası dahildir. Windows 10, 8.1, 8 ve diğerleri dahil olmak üzere bir dizi Windows işletim sistemi ile uyumludur. PassFab 4WinKey kullanarak Windows 10'da oturum açma parolasının nasıl değiştirileceğini öğrenmek için aşağıdaki adımları izleyin.
Aşama 1: PassFab 4WinKey'i başlatın ve ardından Gelişmiş Kurtarma Sihirbazı bağlantısına tıklayın.

Adım 2: Şimdi, hedef bilgisayardaki Windows sürümünü Windows 10 olarak seçmeniz gerekiyor.

Aşama 3: Ardından, Önyükleme ortamını belirlemeniz ve bir kurtarma sürücüsü oluşturmak için onu "yakmanız" gerekir.

Not: Bir kurtarma diski oluşturmak için içindeki tüm verileri sileceği için USB sürücüsünü yedekleyin.
4. adım: Şimdi, kurtarma diskini kilitli Windows 10 bilgisayarına yerleştirin ve yeniden başlatın.
Adım 5: F12 veya ESC'ye basarak Önyükleme menüsüne girin ve kurtarma diskini önyükleyin.

6. Adım: Windows kurulumunu seçin ve ardından "Şifrenizi sıfırlayın" radyo düğmesini seçin.

7. Adım: Hesap kullanıcı adınızı seçin ve ardından yeni parolayı girin. Sonrakine tıkla.

8. Adım: Birkaç saniye bekleyin ve PassFab 4WinKey oturum açma parolasını değiştirecektir. Bittikten sonra bilgisayarı yeniden başlatın ve yeni şifre ile Windows'a giriş yapın.
Özet
Parola, bilgisayarınızı istenmeyen saldırılardan korumak için Windows 10'da harika bir yardımcı programdır. Ancak, parolanızı unuttuysanız veya birisi tahmin ettiyse, bilgisayarınıza erişimi yalnızca siz koruyacak şekilde değiştirmeniz gerekir. Bu yazıda, PassFab 4WinKey kullanarak hem etkin hem de kilitli bilgisayarda Windows 10'da oturum açma şifresini nasıl değiştireceğinizi anlatacağız. Bilgisayarınızı sıfırlamak istemiyorsanız, Windows 10 hesap parolalarını değiştirmek için en iyi yardımcı programdır.