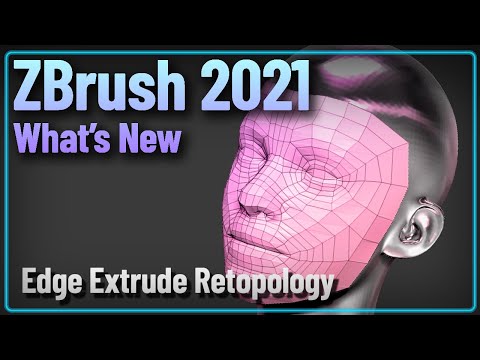
İçerik
- ZBrush retopoloji yöntemleri
- ZRemesher'ı kullanın
- 01. Otomatik retopoloji ile başlayın
- 02. ZRemesher kılavuzlarını kullanın
- Topoloji fırçasını kullanın
- 01. Topoloji fırçasına başlayın
- 02. Topoloji fırça ayrıntılarını tanıtın
- ZSphere kullanın
- 01. ZSphere Ekleme
- 02. Puanlarınızı hareket ettirin
- 03. İyi kenar akışı oluşturun
- 04. Geometriyi tamamlayın
- 05. Topoloji sürecini tamamlayın

ZBrush retopolojisi veya genel olarak bir modelin nasıl yeniden toplanacağı, tüm 3B heykeltıraşların veya 3B modelcilerin ustalaşması gereken bir şeydir. Oldukça ayrıntılı bir modele sahip olmak sürecin yalnızca bir parçasıdır ve bu modeli ZBrush'tan alıp bir animasyon paketine geçirmek istiyorsanız, modelinizin daha düşük poligon versiyonuna ihtiyacınız olacaktır.
Bu sürüm aynı zamanda donanım için iyi olan ve gerekli eylemi gerçekleştirmek için yeterince deforme olacak bir topolojiye sahip olmalıdır. Kayalar ve ağaçlar gibi statik öğeler yapıyor olsanız bile, size iyi doku haritaları sağlamak için iyi topolojiye ve doğru UV haritalamasına ihtiyacınız olacak.
3B ilham için, favori 3B sanatımıza bakın ve ZBrush'taki iş akışınızı takip etmek için bu ZBrush ipuçlarına bakın.
ZBrush retopoloji yöntemleri
Artık birçok program, yüksek çözünürlüklü bir ağdan iyi bir temel topoloji oluşturmanıza izin veren özelliklere sahiptir. Bu eğitimde ZBrush'a bakacağız ve modelinizi alıp "yeniden yapmanın" farklı yollarına bakacağız.
İlk olarak, ZRemesher adlı bir şeyi kullanarak çok basit bir otomatik retopoloji yöntemine bakacağız. Şimdi üçüncü yinelemesinde ve ZBrush 2019 ile birlikte gelen sonraki sürüm (ZBrush 2019 incelememize bakın) daha gelişmiş ve sert yüzey modellerinde retopoloji yapmada daha iyi. Ardından, yeni ağınızı heykelinizin üzerine çizmenizi sağlayan Topoloji fırçasını nasıl kullanacağınızı keşfedeceğiz.
Son olarak, biraz daha karmaşık hale gelen ZSphere aracını kullanarak yeniden toplanmaya bakacağız. Her üç yöntemin de kullanımları vardır ve yapmakta olduğunuz projenin türüne bağlı olarak ihtiyacınız olanı seçebilirsiniz.
ZRemesher'ı kullanın
01. Otomatik retopoloji ile başlayın

Bir modeli yeniden toparlamanın en hızlı ve en basit yolu ZRemesher'ı kullanmaktır. ZBrush'a kaç poligon istediğinizi söylemek ve düğmeye tıklamak kadar basit. Araç> Geometri> ZRemesher'da bulun. Giriş sayısı 1000'dir, yani beş koyarsanız kabaca 5.000 çokgen elde edersiniz. Kaç poligonla başladığınıza bağlı olarak hesaplamak bir dakika sürer. Sonuçlar, cansız nesneler gibi belirli kenar döngülerine ihtiyaç duymayan modeller için genellikle harikadır. Kenar döngüleri ihtiyaç duyduğunuz yerde olmayabilir, bu nedenle bir sonraki adımda bunu ele alabiliriz.
02. ZRemesher kılavuzlarını kullanın

Kenar döngülerini biraz daha fazla kontrol etmek için, ZBrush'a belirli döngüleri nereye koyacağını söylemek için ZRemesher kılavuzlarını kullanabilirsiniz. Tür B, Z, R ZRemesher Kılavuz fırçasına erişmek için.Şimdi küçük bir fırça boyutuyla, daha doğru döngüler istediğiniz alanların etrafına halkalar çizin. Gözler, ağız, kulaklar gibi alanlara ve hedeflenmiş bir döngü isteyebileceğiniz herhangi bir yere odaklanın.
Bu yapıldıktan sonra, işleri iyileştirmek için ZRemesher panelindeki ayarları değiştirebilirsiniz. Uyarlanabilir kaydırıcılar size daha düzenli şekilli çokgenler sağlar. Curve Strength kaydırıcısı, ZBrush'ın kılavuzlarınıza daha yakın yapışmasını sağlar.
Topoloji fırçasını kullanın
01. Topoloji fırçasına başlayın

Topoloji fırçasına, B, T, Ö. Temel fikir, artık ağınızın üzerine çizgiler çizebilmenizdir. Kesişen dört çizgi çizin ve ZBrush size bir çokgen şekli verir. Daha sonra daha önce koyduklarınızı çizerek veya şimdi görünen yeşil noktalardan devam ederek çizgiler çizmeye devam edebilirsiniz. Taşan çizgileri temizlemek için şunu kullanın: Alt modelin üzerine sürükleyin ve belirli bir satırı temizlemek isterseniz Alt- bu çizgiyi geç.
02. Topoloji fırça ayrıntılarını tanıtın

Geometri çizmeye ve yeni düşük poli ağınızı gerektiği gibi oluşturmaya devam edin. Geometriyi istediğiniz zaman çıkarabilirsiniz, ancak yalnızca tek bir poligon kalınlığına sahip olmak istiyorsanız (bu, retopoloji için gereklidir) çizim boyutunuzu 1'de tutmanız gerekir. girdiğiniz boyut.
Ağa tıkladığınızda, oyulmuş modeli maskeleyeceksiniz. Şimdi Alt Araç> Böl> Maskelenmiş Böl'e giderseniz, modelinizi yeni düşük poli geometriden ayırabilirsiniz.
ZSphere kullanın
01. ZSphere Ekleme

Denenecek bir sonraki yöntem, ZSphere retopoloji yöntemidir. Modelinizin Alt Araç panelinde etkin model olduğundan emin olun. Modelinizin altına bir ZSphere (kırmızı top simgesi) eklemek için Ekle'yi kullanın. Şimdi Araç> Topoloji'ye bakın. Bir sonraki adım için Çizim modunda olmalısınız (Q).
Topolojiyi Düzenle'ye tıkladığınızda, model, topoloji çizgileri ekleyebileceğiniz ve yeni düşük çokgen modelinizi oluşturabileceğiniz bir duruma geçer. Kullandığımız model asimetrik, ancak simetrik bir retopo yapabilirsiniz. X simetri modunu etkinleştirmek için klavyede.
02. Puanlarınızı hareket ettirin

Bu, modellerinizi yeniden toparlamanın en doğru yoludur ve bu nedenle birçok seçenekle birlikte gelir. Puan eklemek için tıklamanız yeterlidir. Bir noktayı silmek için Alt-üstüne tıkla. Yeni bir başlangıç noktasına başlamak için Ctrl- varolan bir noktaya tıklayın. Noktaları koyduktan sonra hareket ettirmeniz gerekebilir.
Bunu yapmak için Taşıma moduna geçin (W) ve ardından noktayı gerektiği gibi hareket ettirin. Aynı anda çok sayıda noktayı taşımak istiyorsanız, Çizim Boyutunuzu artırın. Devam etmek için tekrar Çizim moduna geçtiğinizden emin olun (Q).
03. İyi kenar akışı oluşturun

Artık iyi kenar akışına sahip bir dizi geometri oluşturmaya başlayabiliriz. Animasyon ihtiyacını görebildiğiniz her yerde, kenar döngülerini yerleştirme konusunda doğru kararı verdiğinizden emin olun. Göz ve ağız çevresindeki kas halkalarını takip ettiğinizden emin olun. Bir gözün yanıp sönmesi gerekiyorsa, topolojinin tıpkı gerçek bir göz gibi çalışması için yapılması gerekir. Topolojinin doğru yere yerleştirilmediği durumlarda Taşı modunu gerektiği gibi kullanın.
04. Geometriyi tamamlayın

Başın tamamında çalışın ve ihtiyacınıza uygun geometriyi tamamlayın. Yüksek çözünürlüklü detayı yeni topolojiye yansıtmayı düşünüyorsanız, tüm modeli eşleştirdiğinizden emin olun. Diğer kullanımlar için (örneğin başka bir model için yeni bir yüz) sadece geometri yamalarına ihtiyacınız varsa, gerektiği gibi bitirin (bir sonraki adıma bakın). Bu süreç, karakterinizin, kıyafetinizin, kayışlarınızın vb. Geometrisini takip eden zırh yapmak da dahil olmak üzere her türlü kullanım için yeni geometri oluşturmanın harika bir yoludur.
05. Topoloji sürecini tamamlayın

Topoloji fırçasından farklı olarak, ZSphere Topology aracı işlemi bitirmek için Adaptive Skin panelini kullanır. İhtiyaç duyduğunuz kadar ilerledikten ve retopoloji tamamlandıktan sonra, Araç> Uyarlanabilir Dış Görünüm'e gidin. Yoğunluğu 1'e ve DynaMesh Çözünürlüğünü 0'a ayarlayın. Bu şekilde ortaya çıkan ağ, tam olarak çizdiğiniz gibi olacak ve yüksek bir çözünürlük olmayacaktır. Uyarlanabilir Kaplama Yap'ı tıkladığınızda, yeni topoloji yeni bir ZTool olarak oluşturulur ve buna Araç panelinde tıklayabilirsiniz.
3D hakkında daha fazla bilgi edinmek istiyorsanız 3D World'e abone olun, CG sanatçıları için dergi bugün.


