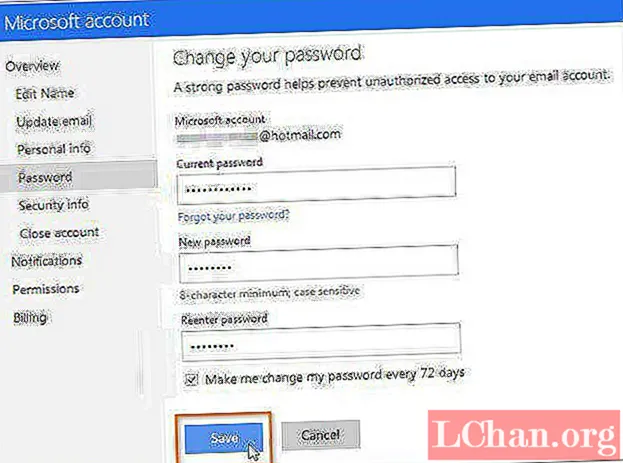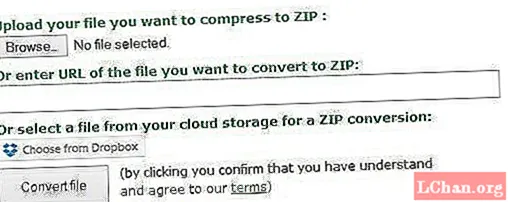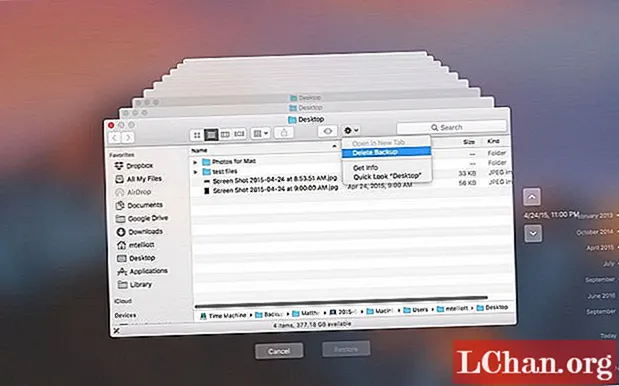İçerik
- 01. Dokunuzun temeli olarak gürültü ekleyin
- 02. Dokunun Karışım modunu ayarlayın
- 03. Doku katmanını bulanıklaştırın
- 04. Bir tuval dokusu oluşturun
- 05. Dokunuzu keskinleştirin ve pürüzsüzleştirin
Doku, genellikle geleneksel ve dijital sanat eserleri arasındaki çizgileri bulanıklaştıran şeydir. Dijital resminizin arkasında herhangi bir tuval yoksa, ikisi arasındaki farkı anlamak genellikle kolaydır, ancak Photoshop'ta kendi dokularınızı uygulayarak, resminize biraz daha gerçekçilik kazandırmaya yardımcı olabilirsiniz.
Bu Photoshop eğitiminde, biraz kağıt gibi görünecek ve hissedilecek basit bir parazit ve tuval dokusu uygulayacağız. Açıkça görebilmemiz için üzerinde kullanmak üzere basit bir tebeşir ve karakalem çizimi oluşturduk ve bu, resme biraz daha şekil ve ton eklemeye yardımcı olacak. Doku harika olmasının nedeni budur; bu resmin arkasında bir tür doku olmadan, oldukça açık bir şekilde dijital olarak çizilmiş görünüyor.
- Adobe Creative Cloud'u edinin
Resminize ekleyebileceğiniz sadece kağıt dokular değildir. Daha gerçekçi parçalar için bir film dokusu illüzyonunu, hatta kentsel bilim kurgu kompozisyonunuzda bir sokak sanatı efekti için bir çeşit duvar bile isteyebilirsiniz. Çalışmanıza ekleyebileceğiniz ve karışım modunu değiştirebileceğiniz çok sayıda önceden hazırlanmış ve hatta ücretsiz doku vardır.
Tamam, bir dokunun ne kadar fark yarattığını görelim…
01. Dokunuzun temeli olarak gürültü ekleyin

Ön plan ve arka plan renk örneklerinizi siyah beyaz olarak ayarlayarak başlayın. D. Yeni bir katman oluşturun, ardından Filtre> Gürültü> Gürültü Ekle'ye gidin. Tamam'a basmadan önce yüzde 400'lük bir miktar seçin, Monochromatic kutusunu işaretleyin ve Gauss'u seçtiğinizden emin olun.
Uzaktan göze çarpmayan bir gri renk oluşturduğu için siyah beyaz kullanıyoruz; bu, karışım modunun değiştirilmesinin dokuyu temiz bir şekilde göstereceği anlamına gelir. Bununla birlikte, dokunuza renkli bir ton eklemek isterseniz, yeni bir katman oluşturun, renkle doldurun ve alt / opt- dokunuza kırpmak için tıklayın.
02. Dokunun Karışım modunu ayarlayın

Gürültü dokumuzu, altındaki bir katmanda oturan dijital sanat eseri ile biraz harmanlamak istediğimiz için, Karışım modunu değiştireceğimiz sahne budur. Bu durumda Karışım modunu Doğrusal Işık olarak ayarlayın ve Opaklığı yaklaşık yüzde 40'a düşürün.
Doğrusal Işık kullanmak zorunda değilsiniz; Daha dramatik bir efekt için Renk Soldurma'yı veya daha ince bir görünüm için Kaplama ve Yumuşak Işık'ı deneyin.
Opaklığı azaltmak, gerçek gürültüden uzaklaşmadan etkiyi biraz azaltmaya da yardımcı olabilir. Katmanı yüzde 40 Opaklık olarak ayarlamak için 4'e basın. Opaklığı değiştirmek için Katmanlar paletinde Opaklık yazan yere yatay olarak da sürükleyebilirsiniz.
Kırpma maskeleri kullanarak düzeltmeleri kırparak özel dokunuzda ince ayar yapabilirsiniz. Dokunun tonunu, parlaklığını veya pozlamasını düzenlemek isteyebilirsiniz.
03. Doku katmanını bulanıklaştırın

Şimdi gürültüyü biraz yumuşatmak için bulanıklaştırma uygulayacağız. Bulanıklaştırmanızı uygulamak için Filtre> Bulanıklaştır> Gauss Bulanıklığı'na gidin ve Tamam'a basmadan önce yaklaşık 3-5 piksellik bir yarıçap seçin. Uygulamadan önce çalışmanızı nasıl etkileyeceğini önizleme iletişim kutusunda görebilirsiniz.
Photoshop, önizlemenin yanı sıra gerçek resminize uygulandığında bulanıklığın nasıl göründüğünü size gösterecektir. Bulanıklığı değiştirmek için kaydırıcıyı kullanabilir veya sadece bir değer girebilir ve bulanıklığı hareket halinde görmek için görüntünüzü bir bütün olarak yakınlaştırmak veya uzaklaştırmak için Büyüteç simgelerini kullanabilirsiniz.
04. Bir tuval dokusu oluşturun

Şimdi, bu görüntüye daha inandırıcı bir temel sağlamak için bir tuval dokusu kullanacağız. Filtre> Filtre Galerisi'ne gidin ve Doku ve ardından Tekstüre Edici'yi seçin. Uygulamadan önce, görüntüde ışık yukarıdan gelecek şekilde yüzde 200'lük bir Ölçekleme değeri ve 10'luk bir rölyef ayarı seçin.
Ayrıca açılır menüden tuğla dahil başka tuvallerin de bulunduğunu unutmayın.
Uyguladığınız şeyin tersini görüntülemek için Ters Çevir seçeneğini kullanabilirsiniz. Ambar cmd / ctrl Tamam düğmesinin altındaki Varsayılan düğmeyi getirmek için. Buna tıklamak, değişikliklerinizi başlangıçta ayarlanan değerlere geri döndürecektir.
05. Dokunuzu keskinleştirin ve pürüzsüzleştirin

Son olarak, bu doku katmanını çoğaltın ve Filtre> Diğer> Yüksek Geçiş'e gidin. Katmanı Overlay olarak ayarlamadan önce değerinizi 5px olarak ayarlayın ve Tamam'ı tıklayın. Bunu aşağıdaki katmanla birleştirin, tekrar Doğrusal Işık olarak ayarlayın ve ardından dokuyu daha da yumuşatmak için Filtre> Gürültü> Gürültüyü Azalt seçeneğine gidin.
5'lik bir kuvvet seçin ve dokuyu hafifçe keskinleştirdikten sonra dokuyu biraz yumuşatmak için diğer tüm seçenekleri serbest bırakın. Doku artık çok belirgin görünüyorsa, Opaklığı biraz daha azaltın. Dokuyu keskinleştirip düzgünleştirerek, net görünmesini sağlarken onu resmin içine daha da karıştırırsınız.
Bu makale ilk olarak şurada yayınlandı: ImagineFX, dijital sanatçılar için dünyanın önde gelen dergisi. Abone olun.