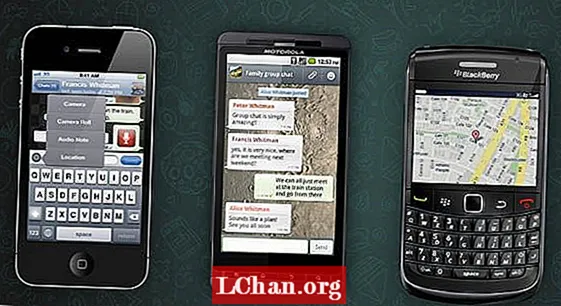İçerik
- İnsanlar Neden Excel Hücrelerinin Korumasını Kaldırmak İstiyor?
- Excel Dosyasındaki Hücrelerin Koruması Nasıl Kaldırılır?
- 1.Çözüm: Bilinen Parola ile Excel Hücrelerinin Korumasını Kaldırın
- Çözüm 2: Zip Yazılımıyla Excel Hücrelerinin Korumasını Kaldırın
- 3. Çözüm: Excel Hücrelerinin Korumasını VBA Yazılımıyla Kaldırma (2010 ve altı için)
- 4.Çözüm: Excel için PassFab ile Excel Hücrelerinin Korumasını Kaldırın
- Özet
Çalışma sayfası koruması, Excel'de bir güvenlik özelliği değildir. Aslında, insanların korumalı bir sayfadaki verilere erişmesini engellemek için tasarlanmamıştır. Microsoft Excel, çalışma sayfası koruması için çok basit bir şifreleme yeniliği kullandığından, bu Excel korumasının işe yaramaz olduğu anlamına mı geliyor? Bir şey değil! İçerikteki kazara değişikliklerden korumak için çalışma sayfanızı kilitlemek için yapılmıştır. Şimdi, burada bu makalede, size ayrıntılı adımlarını göstereceğiz. Excel'deki hücrelerin korumasını kaldırın.
İnsanlar Neden Excel Hücrelerinin Korumasını Kaldırmak İstiyor?
Excel'de hücreleri korumak, herhangi bir veri değişikliği veya önemli içerik kaybı olasılığını ortadan kaldırmak için çok kolaydır, ancak Microsoft Excel'de bir hücrenin korumasını kaldırmak daha da kolaydır. İnsanların neden Excel'deki hücrelerin korumasını kaldırmak istediği sorusu, belgeyi görüntülemek, belgede değişiklik yapmak veya belgedeki bir hatayı düzeltmek için yanıt verir. Excel'de, bir çalışma sayfasının başkası tarafından değiştirilmesini veya düzenlenmesini önlemek için hücreler varsayılan olarak kilitlenir. Ancak, Excel'de bir hücrenin korumasını kaldırmak istiyorsanız, bu çok önemli değil. Excel'de hücrelerin korumasını kaldırmak için parola korumalı bir sayfa veya parola korumalı olmayan bir sayfa bulduğunuzda bazı yöntemler vardır.
Excel Dosyasındaki Hücrelerin Koruması Nasıl Kaldırılır?
1.Çözüm: Bilinen Parola ile Excel Hücrelerinin Korumasını Kaldırın
Microsoft Excel'de, başkalarının belgelerinizi, çalışma kitaplarınızı ve sunularınızı açmasını ve değiştirmesini önlemek için bir parola ayarlarsınız. Ancak artık salt okunur seçenek olmadığında belgelerinizdeki ve sununuzdaki belirli bir hücre aralığının korumasını kolayca kaldırabilirsiniz. Dosyanız için şifre belirledikten sonra, başka birinin dosyayı açabilmesi için bu şifrenin girilmesi gerekir.
Aşağıda, Excel'de seçili hücrelerin korumasının nasıl kaldırılacağına dair kolay bir kılavuz bulunmaktadır:
1. Değiştirmek istediğiniz hücreyi seçin. Bir hücre aralığını vurgulamak için, ek hücreleri seçerken "Kontrol" tuşunu basılı tutun.
2. "Ana Sayfa" düğmesine tıklayın.
3. "Hücreler" alanında, "Biçim"> "Hücreleri Biçimlendir" i seçin.

4. "Koruma" sekmesini seçin ve ardından "Kilitli" kutusundaki onay işaretini kaldırın.
5. İletişim kutusunun dediği gibi, çalışma sayfasını koruyana kadar hücreleri kilitlemenin veya formülleri gizlemenin hiçbir etkisi yoktur. Bunu "Gözden Geçir" sekmesinin altında "Sayfayı Koru" yu seçerek yapabilirsiniz. "Tamam" ı tıklayın.
6. Ekranın altındaki sayfa sekmesine sağ tıklayın, "Sayfayı Koru" yu seçin ve ardından "Tamam" a tıklayın. Kilidini açtığınız hücreler dışında sayfanın tamamı artık korunmaktadır.

Parola korumalı bir sayfayı düzenlemek istiyorsanız ancak parolayı unuttuysanız, aşağıdaki yöntemleri kullanarak sayfanın korumasını kaldırmayı deneyin:
Çözüm 2: Zip Yazılımıyla Excel Hücrelerinin Korumasını Kaldırın
Bu yol yalnızca .xlsx biçimindeki Excel dosyası için çalışır. Dolayısıyla, Excel çalışma kitabınız .xls biçimindeyse, açın ve ardından .xlsx biçiminde kaydedin.
1. Excel dosya adı uzantısını .xlsx'ten .zip'e değiştirin. Sorulduğunda emin olmak için "Evet" e tıklayın.

2. ZIP arşivini 7-ZIP ile açın. Xl-> çalışma sayfaları klasörünü açın ve sheet1.xml, sheet2.xml, sheet3.xml dosyasını görebilirsiniz. Sheet1'in korumasını kaldırmak istiyorsanız, sheet1.xml dosyasını seçin. Üzerine sağ tıklayın, Düzenle'yi seçin ve Not Defteri ile açın.

3. Sayfa Koruması ile başlayan etiketi silin. Ardından, sheet1.xml dosyasını kaydedin ve kapatın.

4. İstendiğinde, ZIP arşivindeki değiştirilmiş sheet1.xml dosyasını güncelleyin. Ardından ZIP arşivini kapatın.

5. ZIP dosya adı uzantısını tekrar .xlsx olarak değiştirin. Bu noktada, Excel sayfası korumasızdır. Açın ve sayfayı şifre olmadan düzenleyebilirsiniz.
3. Çözüm: Excel Hücrelerinin Korumasını VBA Yazılımıyla Kaldırma (2010 ve altı için)
1. Excel belgenizi açın ve parola korumalı sayfaya geçin.
2. Visual Basic Editor'ı açmak için Alt + F11 tuşlarına basın.
3. Sol bölmedeki (Proje-VBA Proje bölmesi) çalışma kitabı adına sağ tıklayın ve bağlam menüsünden Ekle> Modül'ü seçin.

4. Görünen pencerede, görünen aşağıdaki kodu yapıştırın.

5. F5'e basın veya araç çubuğundaki Çalıştır düğmesini tıklayın ve birkaç dakika bekleyin.
6. Makro, orijinal şifre olmayan (her zaman A ve B’lerin bir kombinasyonu), ancak işe yarayan kırılmış bir şifre bildirir. Tamam'a tıkladığınızda sayfa korumasız hale gelir.
Ancak, dosyanızda birden fazla korumalı sayfa varsa, makroyu her sayfa için ayrı ayrı çalıştırmanız gerektiğini unutmayın.
Excel 2013 ve Excel 2016'nın modern sürümlerinde Excel sayfasının korumasını parolasız olarak kaldırmak için, belgeyi önce Excel 97-2003 çalışma kitabı ( *. Xls) olarak kaydedebilir, korumasını kaldırmak için makroyu çalıştırabilir ve ardından çalışma kitabını yeniden kaydedebilirsiniz. bir .xlsx dosyası.Alternatif olarak, ücretsiz araçlardan birini, örneğin Excel için Parola Koruması Kaldırıcı eklentisini de kullanabilirsiniz.
4.Çözüm: Excel için PassFab ile Excel Hücrelerinin Korumasını Kaldırın
En hızlı ve en verimli yol, Excel'deki hücrelerin korumasını kaldırmak için PassFab for Excel yazılımını kullanmaktır. Excel dosyanıza erişiminiz yoksa ve dosyayı şifre olmadan açmak istiyorsanız, bu artık bir endişe değil çünkü Excel için PassFab'a sahipsiniz. Bu şifre kurtarma yazılımı, güçlü saldırı modu ile kayıp şifreyi kolayca kurtarabilir ve Excel için kısıtlama şifresini kaldırabilir.
Aşama 1. Önce bilgisayarınıza PassFab for Excel'i ücretsiz indirin.
Adım 2. Excel için PassFab'ı başlatın. Sonra tıklayın "Excel Kısıtlama Şifresini Kaldır".

Aşama 3. Excel dosyasını bilgisayarınızdan alın.

4. adım. Tıklamak "Kaldırmak" Excel kısıtlama parolalarını kaldırmaya başlamak için.

Daha sonra kaldırma işlemi tamamlanır ve Excel'deki hücrelerin başarıyla korunmaması gerekir.

İşte Excel çalışma sayfasının şifresiz korumasının nasıl kaldırılacağı hakkında bir vido öğreticisi, bu da Excel hücreleri için çalışıyor:
Özet
Bu makale, Excel çalışma sayfalarındaki hücrelerin korumasını kaldırmak hakkındadır. Parolayı bildiğiniz zaman hücrelerin korumasını kaldırmak kolaydır. Ancak şifreyi unuttuğunuzda, biraz karmaşık görünür. Yukarıda açıklanan çözümler gerçekten işe yarıyor. Excel için PassFab adlı bir program, Excel'deki hücrelerin korumasını kaldırmak istediğiniz, ancak hatırlamadığınız durumlarda kullanılabilir. Kayıp korumalı parolayı kurtarmak için üç saldırı modunu kullanan Excel için PassFab yazılımını kullanın.