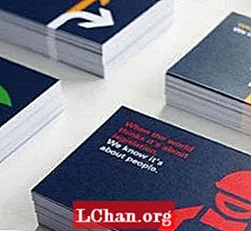İçerik
- Yol 1: Ubuntu Başlangıç Disketi Oluşturucuyu Kullanarak ISO'yu USB'ye Yazma
- Yol 2: Ubuntu UNetBootin Kullanarak ISO'dan USB'ye Yazma
- Yol 3: ddrescue Kullanarak ISO Ubuntu'dan Önyüklenebilir USB Yapın
- Ekstra İpuçları: Windows'ta ISO'dan USB'ye Nasıl Yazılır
- Özet
Linux'u kurarak denemenin en kolay yolu bir USB flash sürücü kullanmaktır. Diğer Linux dağıtımları gibi, Ubuntu da indirilebilir bir ISO disk görüntüsü sunar. Bu ISO dosyasını önyüklenebilir bir USB sürücüsüne dönüştürmek için etkili bir araca ihtiyacınız olacaktır. Bu makale sayesinde, yakma sürecini gerçekleştirebileceğiniz farklı yollar hakkında bilgi sahibi olacaksınız. Ubuntu ISO'dan USB'ye. Sonunda, ISO'yu USB'ye kolay ve rahat bir şekilde yazmanın en iyi yolu hakkında da konuşacağız. İhtiyaçlarınıza göre bu yöntemlerden herhangi birini seçebilirsiniz.
- Yol 1: Ubuntu Başlangıç Disketi Oluşturucuyu Kullanarak ISO'yu USB'ye Yazma
- Yol 2: Ubuntu UNetBootin Kullanarak ISO'dan USB'ye Yazma
- Yol 3: ddrescue Kullanarak ISO Ubuntu'dan Önyüklenebilir USB Yapın
Yol 1: Ubuntu Başlangıç Disketi Oluşturucuyu Kullanarak ISO'yu USB'ye Yazma
Startup Disk Creator, Ubuntu'da yerleşik olarak bulunan bir uygulamadır. Ubuntu'nun USB'ye ISO yazma işlemini gerçekleştirmek için bundan yararlanmak için aşağıdaki adımları kullanabilirsiniz.
Adım 1: "Çizgi" menüsünden "Uygulamaları Göster" i seçin.
Adım 2: Startup Disk Creator'ı üzerine tıklayarak açın.
Adım 3: Kaynak ISO dosyasını ve ayrıca USB cihazını seçin ve "Başlangıç Diski Oluştur" a tıklayın.
Adım 4: İstendiğinde işlemi onaylayın.

ISO'yu USB'ye başarıyla yazmış olurdunuz.
Yol 2: Ubuntu UNetBootin Kullanarak ISO'dan USB'ye Yazma
Önceki aracın aksine, UNetBootin sisteme önceden yüklenmiş olarak gelmeyen bir araçtır. Başlangıçta bu aracı indirmeniz gerekir, ardından Ubuntu ISO USB'yi yazmak için aşağıdaki adımları takip edebilirsiniz.
Adım 1: UNetBootin'i kurmak için Terminal'i başlatın ve aşağıdaki komutu girin:
sudo add-apt-repository ppa: gezakovacs / ppa sudo apt-get update sudo apt-get install unetbootin

Adım 2: Bu yüklendikten sonra sürümü ve dağıtımı seçin.
Adım 3: "Tip" olarak "USB" yi seçin ve açılır menüden USB sürücüsünü seçin ve ardından "Tamam" a tıklayın.
Bundan sonra gerekli tüm ISO dosyaları USB'ye yazılacaktır.
Yol 3: ddrescue Kullanarak ISO Ubuntu'dan Önyüklenebilir USB Yapın
ISO'yu ücretsiz olarak USB'ye dönüştürmenin en kolay yolu Terminal komutlarını kullanmaktır. Aşağıda belirtilen adımları takip ederek Ubuntu'nun ISO'yu USB'ye yazmasını gerçekleştirebilirsiniz.
Adım 1: Aşağıdaki komutu girerek ddrescue kurun:
sudo apt update sudo apt install gddrescue
Adım 2: Sisteminize bağlı tüm USB sürücülerini görmek için aşağıdaki komutu girin: sudo fdisk -l

Adım 3: USB'niz için blok aygıt adını buradan doğrulayın ve aşağıdaki komutu girin: ddrescue path / to / .iso / dev / sdx --force -D
Burada, x ve path / to / .iso yerine USB'nizin blok cihaz adını kullanmanız gerekecektir.
İşlem bittiğinde, USB çubuğuna kolayca önyükleme yapabilirsiniz.
Ekstra İpuçları: Windows'ta ISO'dan USB'ye Nasıl Yazılır
Windows'ta ISO'yu USB'ye yazdırmanın kolay ve hızlı bir yolunu bulmak istiyorsanız, ISO aracı için PassFab yardımıyla bu işlemi gerçekleştirme yöntemini denemelisiniz. Bu, birkaç memnun kullanıcı tarafından şiddetle tavsiye edilen mükemmel bir araçtır. ISO'yu USB'ye yazma sürecinin tamamı o kadar basitleşir ki, acemi bir kullanıcı bile bu karmaşık prosedürü uygulayabilir. Windows'ta ISO'yu USB'ye yazmak için bu aracı kullanmak için aşağıdaki adımları izleyin.
Adım 1: Bilgisayarınızdaki ISO için PassFab aracını indirin, kurun ve başlatın.
Adım 2: ISO dosyasını indirmek için "Sistem ISO İndir" i seçin veya indirilen ISO dosyanızı içe aktarmak için "Yerel ISO Al" ı seçin.

Adım 3: USB veya CD / DVD'yi seçin ve ardından "Yaz" düğmesine tıklayarak işlemi başlatın. İşlemi onaylamak için "Evet" e tıklayın.

Adım 4: Sürecin tüm ilerlemesi ekranda görülebilir.

Adım 5: İşlem başarıyla tamamlandığında bilgilendirileceksiniz.

Bu, Windows sisteminizde ISO'yu USB'ye yazdırmanın en basit ve en hızlı yoludur.
Özet
Artık, yukarıdaki adımlara başvurarak, herhangi bir güçlük çekmeden, ISO Ubuntu'dan kolayca önyüklenebilir USB yapabilirsiniz. Ücretsiz olan yöntemlerin birçoğu etkilidir, ancak uzun prosedürlerdir ve neredeyse tamamı acemi kullanıcılar tarafından gerçekleştirilemez. Windows sisteminde ISO'yu USB'ye yazdırmanın daha basit bir yolunu istiyorsanız, yalnızca etkili olmakla kalmayıp aynı zamanda tüm prosedürü diğer yöntemlere kıyasla çok daha hızlı ve basit hale getiren ISO için PassFab'ı tercih etmelisiniz ve bu nedenle oldukça fazladır. ISO'yu USB'ye yazmak için önerilir.