
İçerik
- Excel 2007 Parola Nasıl Korunur
- 1. Excel 2007 Çalışma Kitabını Parola ile Koruyun
- 2. Excel 2007 Elektronik Tablosunu Parola ile Koruyun
- 3. Excel 2007 Hücresini Parola ile Koruyun
- Bonus İpuçları: Excel 2007'nin Koruması Nasıl Kaldırılır
- Özet
Excel 2007, veri girişi için harika bir araçtır. Microsoft, kullanıcılarına gizlilik dahil her türlü kolaylığı sağlamaya çalışır. Biz bilmeden veya rızamız olmadan herkesin onları görüntülemesini veya düzenlemesini istemediğimiz birçok dosya var. Bunun için Excel dosyalarımızı üzerlerine birden çok şifre uygulayarak koruyoruz. Özelliği sayesinde Excel parola koruması 2007, dosyanızı kolayca yönetebilir, kimlerin görüntüleyebileceğini, kimin düzenleyebileceğini ve yalnızca kimin okuyabileceğini belirleyebilirsiniz. Aşağıdaki makalede, Excel 2007 dosyanızı korumanın en kolay yollarından bazıları tartışılacaktır.
Excel 2007 Parola Nasıl Korunur
Excel 2007, gizlilik için o kadar çok işlev sağlar ki, diğer herkes bunları gerçek anlamda nasıl uygulayacağını bilemez. Bazen, Excel dosyanıza parola koyarak gizlilik uyguladığınızda, dosyanızı bir sonraki açışınızda parolayı unutursunuz. Excel 2007, unutulmuş bir parola özelliği sağlamaz, bu nedenle kullanıcılar Excel 2007 dosyalarını korumak için parolalarının kilidini açarken pek çok güçlükle karşılaşırlar. Excel 2007 dosyanızı korumanın en kolay yollarından bazıları aşağıdaki gibidir.
1. Excel 2007 Çalışma Kitabını Parola ile Koruyun
Excel 2007, çalışma kitabınızı parolayla korumak için harika bir özellik sağlar. Dosyanıza parola uygularsınız, böylece yalnızca parolayı bilenler dosyanın korumasını kaldırabilir ve dosyanızda değişiklik yapabilir. Excel 2007 çalışma kitabınızı aşağıdaki adımları izleyerek koruyabilirsiniz.
Aşama 1: Korumak istediğiniz Excel 2007 dosyasını açın ve menüden "Dosya" yı seçin ve "Farklı Kaydet" i seçin.
Adım 2: Yeni bir pencere açılacak ve bir "Araçlar" açılır menüsü çıkacak, onu seçin ve buradan "Seçenekleri kaydet" i seçin.
Aşama 3: Dosyayı korumak için kullanıcıdan şifre girmesini isteyen yeni bir istem açılır.
4. Adım: İstediğiniz şifreyi ayarlayın ve ardından "Tamam" a tıklayın.
Adım 5: Şifrenizi onaylayın ve dosyayı kaydedin.
2. Excel 2007 Elektronik Tablosunu Parola ile Koruyun
İnsanlar, hassas bilgilerini içeren dosyalarına her zaman gizlilik koymak isterler. Ancak, birçok insanın karşılaştığı temel sorun, Excel 2007 dosyasına nasıl şifre girilir? Bunun için şu basit adımları takip edebilirsiniz.
Aşama 1: Korumak istediğiniz Excel 2007 dosyanızı açın ve "İncele" menüsünü tıklayın.
Adım 2: "Çalışma Kitabını Koru" seçeneğini seçin ve birden çok seçenek sunan bir açılır menü gösterilecektir.
Aşama 3: "Yapıyı ve Pencereleri Koru" seçeneğini seçin.
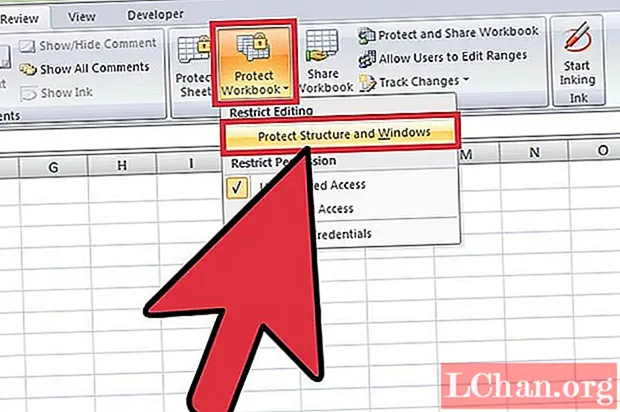
4. Adım: Şifre soran bir uyarı açılacaktır, şifrenizi girin ve "Tamam" ı tıklayın.
Adım 5: Bu durumda parola isteğe bağlıdır, Excel 2007 dosyanızı parola olmadan da koruyabilirsiniz, çünkü dosyayı bir sonraki açışınızda size "dosyanın korumalı olduğunu" sorar, ancak parola uygulanmazsa herkes açabilir veya dosyayı düzenleyin.
6. Adım: Parolayı uyguladıktan sonra "Kaydet" i tıklamanız yeterlidir ve artık hazırsınız.
3. Excel 2007 Hücresini Parola ile Koruyun
Excel 2007 dosyasını nasıl parola ile koruyacağımızı tartışıyorduk, ancak hücreleri korumakla ilgili değil. Excel 2007, belirli hücrelerinizi de gerçekten kilitleyebileceğiniz bir özellik sağlar. Bunun için şu basit adımları izlemelisiniz.
Aşama 1: Excel 2007 dosyanızın hücrelerini korumak için, öncelikle daha önce korunmakta olan tüm hücrelerin korumasını kaldırmanız gerekir.
Adım 2: Bunu yapmak için, çalışma sayfanızdaki tüm satırları ve sütunları seçin, sağ tıklayın ve buradan "Hücreleri Biçimlendir" seçeneğini seçin.
Aşama 3: Bir pencere görünecek, "Koruma" sekmesini seçin ve "Kilitli" seçeneğinin işaretini kaldırın.
4. Adım: Tüm hücrelerin korumasını kaldırmayı bitirdikten sonra, şimdi korumak istediğiniz her bir hücreyi seçin, seçilen hücreye sağ tıklayın ve oradan "Hücreyi Biçimlendir" i seçin.
Adım 5: Bir kez daha koruma sekmesinden "Kilitli" onay kutusunu işaretleyin.

6. Adım: İstediğiniz hücreleri kilitlemek için önce Excel sayfanızı korumalısınız.
7. Adım: Excel 2007 sayfanızı korumak için "Gözden Geçir" menüsünü tıklayın ve oradan sayfayı korumayı seçin.
8. Adım: İsteğe bağlı olmasını istiyorsanız, bir parola belirleyin, "Kaydet" i tıklayın.
Bonus İpuçları: Excel 2007'nin Koruması Nasıl Kaldırılır
Bazen, bir kullanıcı Excel dosyasına çok fazla şifre koyduğunda, hepsini hatırlamak çok zordur. Excel 2007 dosya parolanızı unutursanız, kurtarmak o kadar kolay değildir. Bunun için, Excel dosyanıza ayarladığınız her türlü parolanın kilidini kolayca açabilen çok güçlü bir araç var. Excel için PassFab, Excel 2007 dosyanızın kilidini kolayca açmak için kullanılabilir; parola ne kadar uzun veya zor olursa olsun, bu araç parolayı kırabilir. Excel 2007 dosya parolanızı kırmak için aşağıdaki basit adımları uygulayabilirsiniz.
Aşama 1: Excel dosyanızı yazılıma aktarın.

Adım 2: Parolanızın kilidini açmak istediğiniz saldırı türünü seçin.

Aşama 3: Aracı çalıştırın.
4. Adım: Bir süre içinde (saldırının türüne ve şifrenin uzunluğuna bağlı olarak) dosyanız korumasız hale gelecektir.

Bu araç çok kullanıcı dostu bir arayüz sağlar, yani kullanımı çok da zor değildir. Dosyanızı koyun ve git'i tıklayın. Bu harika yazılım ücretsiz değildir, ancak deneme sürümünü istediğiniz zaman alabilirsiniz.
Özet
Dosyanın korunması, hassas bilgilerinin bir kısmını dosyaya giren her kişi için en yüksek önceliktir. Excel 2007 dosyasını parola ile korumanın birçok kolay yolunu tartıştık. Ayrıca, Excel 2007 dosyanız için şifrenizi unuttuysanız şifrenizi kurtarabilecek çok güçlü bir yazılım da gördük. Excel dosyasını korumanın veya korumasını kaldırmanın başka bir kolay yolunu bulursanız, bize bildirin, biz de kesinlikle araştıracağız. Teşekkür ederim.


