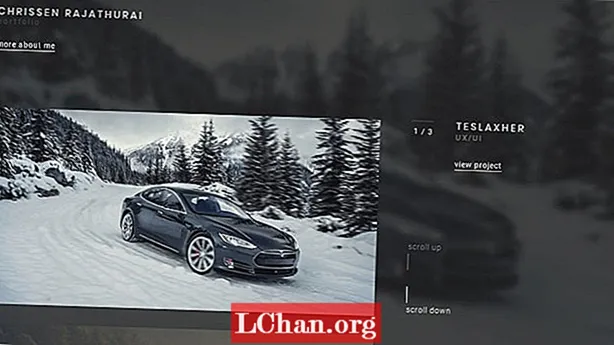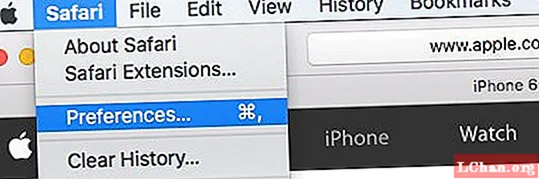
İçerik
- Bölüm 1. Chrome ve Safari Parolası Cep Telefonunda Nasıl Yönetilir
- 1. Bölüm: Android'de Chrome'da Parolayı Yönetme
- Bölüm 2: iOS Aygıtlarda Safari'de Parolayı Yönetme
- Bölüm 2. Bilgisayarda Chrome ve Safari Parolası Nasıl Yönetilir
- Bölüm 1: Bilgisayardaki Chrome'da Parolayı Yönetme
- Bölüm 2: macOS'teki Safari Tarayıcısında Parolayı Yönetme
- Bölüm 3. Unutulan Chrome ve Safari Parolası Nasıl Kurtarılır
- Özet
Çevremdeki insanlara bir şifre yöneticisi kullanmalarını şiddetle tavsiye ederim çünkü bu sadece hesabınızı korumakla kalmaz, aynı zamanda sizi birçok güçlükten kurtarır. Düzinelerce şifre yöneticisi yazılımı vardır ve her birinin PROS ve CONS'u vardır. Yalnızca bir şifre depolamakla kalmayan, aynı zamanda iOS ve Android dahil olmak üzere mobil cihazlarda otomatik doldurma seçeneğine sahip şifre yönetimi uygulamaları vardır. Bu yazımda, Android cihazlarda Chrome şifrelerini ve iOS tabanlı cihazlarda Safari şifrelerini nasıl yönetebileceğinizi anlatacağım.
- Bölüm 1. Chrome ve Safari Parolası Cep Telefonunda Nasıl Yönetilir
- Bölüm 2. Bilgisayarda Chrome ve Safari Parolası Nasıl Yönetilir
- Bölüm 3. Unutulan Chrome ve Safari Parolası Nasıl Kurtarılır
Bölüm 1. Chrome ve Safari Parolası Cep Telefonunda Nasıl Yönetilir
Bir masaüstü bilgisayarda kullanıyorsanız, kaydedilmiş bir şifreyi Chrome'da bulmak ve görüntülemek oldukça basit ve kolaydır. Chrome'da saklanan şifreleri ortaya çıkarmak için sadece bir ana şifre gerektirir. Kaydedilmiş şifreyi Android telefonda Chrome tarayıcı kullanarak yönetmek, şifreyi masaüstünde yönetmeye oldukça benzer. Devam etmek için şu talimatları izlemeniz gerekecek:
1. Bölüm: Android'de Chrome'da Parolayı Yönetme
- Android Cihazınızda Chrome Uygulamasını açın
- Chrome tarayıcısının içindeyken "Menü düğmesine" dokunun
- Şimdi "Ayarlar" a dokunun
- Ayarlar'a girdikten sonra "Şifreler" e dokunun
- Chrome tarayıcınızda kayıtlı tüm şifrelerin bir listesine bakacaksınız.
- Şimdi görüntülemek veya kopyalamak için herhangi bir Şifreye dokunabilirsiniz. Bunu yapmak için Telefonunuzun şifresini girmeniz gerekir.
Yukarıda belirtilen yöntem yalnızca kullanıcı adı, şifre ve web sitesi gibi ayrıntıları ortaya koymaktadır. Chrome, bir şifreyi görüntülemenize, kopyalamanıza ve silmenize izin verir, ancak herhangi bir yazılımı düzenlemek gibi yönetemez. Google hesabınızda kayıtlı şifrelerinizi yönetmek için tarayıcınızda aşağıdaki adımları izleyin:
- Https://passwords.google.com adresini ziyaret edin ve Google hesabınıza giriş yapın.
- Hesabınızda kayıtlı tüm şifreniz görüntülenecektir.
- Şimdi şifrelerini yönetmek istediğiniz herhangi bir web sitesine dokunun.
- Kullanıcı adını veya şifreyi değiştirmek için Düzenle'ye veya ayrıntıları görüntülemek için "Göz" simgesine tıklayın.
Bölüm 2: iOS Aygıtlarda Safari'de Parolayı Yönetme
Giriş yapmanız gereken bir şifre arıyorsanız ve otomatik doldurma seçeneği çalışmıyorsa, manuel bir yöntemi seçebilirsiniz. Herhangi bir iOS cihazında Safari'de parolaları nasıl görüntüleyeceğiniz, düzenleyeceğiniz ve sileceğiniz aşağıda açıklanmıştır.
- Öncelikle "Ayarlar" ı açın
- Ayarlar'da aşağı kaydırın ve "Şifreler ve Hesaplar" ı bulup dokunun
- Şimdi "Web Sitesi ve Uygulama Şifreleri" ne dokunun
- Sağ üst köşedeki "Düzenle" ye dokunun.
- Silmek için: Tek tek öğeleri silmek için sağdan sola kaydırın.
- Kullanıcı adı, şifre ve web sitesi URL'si dahil ayrıntıları görmek için herhangi bir oturum açma öğesine dokunun.
Bölüm 2. Bilgisayarda Chrome ve Safari Parolası Nasıl Yönetilir
Aslında, bilgisayarınızdaki parolaları yönetmek, telefonunuzdakinden çok farklı değildir. İşte aşağıdaki adımlar.
Bölüm 1: Bilgisayardaki Chrome'da Parolayı Yönetme
- Bilgisayarınızda Chrome Tarayıcıyı Açın
- "Menü" Simgesine tıklayın ve "Ayarlar" ı seçin
- Şimdi Ayarlar içindeyken "Şifreler" i tıklayın.
- "Parolalar" ı tıkladıktan sonra, krom tarayıcınızda kaydedilmiş parolaların listesine bakacaksınız.
Ancak, akıllı telefon Chrome tarayıcısı gibi, Chrome'dayken verilerde değişiklik yapamazsınız, bilgisayarda kullanırken Chrome'da şifreyi yönetmek için bu adımları izlemeniz gerekir.
- Https://passwords.google.com adresini ziyaret edin ve Google hesabınıza giriş yaptığınızdan emin olun.
- Hesabınızda kayıtlı tüm şifreniz görüntülenecektir.
- Şimdi şifrelerini yönetmek istediğiniz herhangi bir web sitesine dokunun.
- Kullanıcı adını veya şifreyi değiştirmek için Düzenle'ye veya ayrıntıları görüntülemek için "Göz" simgesine tıklayın.
Bölüm 2: macOS'teki Safari Tarayıcısında Parolayı Yönetme
Safari, Chrome ve Firefox'tan sonra dünyada en çok kullanılan üçüncü web tarayıcısıdır. Diğer büyük tarayıcılara benzer şekilde, Safari ayrıca bir şifre yöneticisi gibi yerleşik bir özelliğe sahiptir. Safari'deki parola yöneticisi, parolaları Görüntülemenizi, Düzenlemenizi, Eklemenizi ve Kaldırmanızı sağlar. Mac OS'de Safari'de parolaları nasıl görüntüleyeceğiniz, düzenleyeceğiniz ve ekleyeceğiniz aşağıda açıklanmıştır:
Safari menüsünde "Tercihler" e tıklayın.
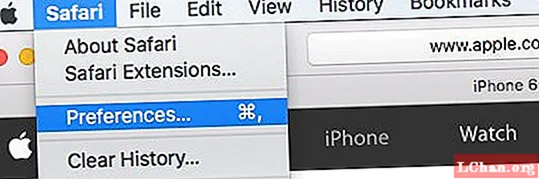
Ardından Tercihler menüsünden "Şifreler" sekmesini seçin.

Şimdi Safari tarayıcınızda kayıtlı olan şifre listesine bakacaksınız.

URL'yi, Kullanıcı Adını veya Parolayı kopyalamak çok daha rahattır. İstenilen verilere sağ tıklayın ve harekete geçin.

Ancak, bu tamamen Safari'de parolaları yönetmek için görüntüleme ile ilgiliydi, belirli bir web sitesi için bir oturum açma verilerini kaldırmak veya yeni bir tane eklemek için iki seçeneğiniz vardır.
- Kaldırmak için: kaydı seçin ve bir girişi kaldırmak için "Kaldır" düğmesine tıklayın.
- Eklemek İçin: "Ekle" butonuna tıklayın ve "Web Sitesi", "Kullanıcı Adı" ve "Şifre" gibi ayrıntıları girin.

MacOS'te Safari tarayıcısında şifrelerin yönetilmesiyle ilgili bir şey bu.
Bölüm 3. Unutulan Chrome ve Safari Parolası Nasıl Kurtarılır
İPhone veya iOS cihazınızın şifresini bir şekilde unutursanız ve oturum açamazsanız ve yine de cihazın içinde kayıtlı şifreye erişmek istiyorsanız, bir çözüm var. PassFab iOS Password Manager, iPhone'unuzun unutulmuş parolasını kurtarmanıza yardımcı olacak bir araçtır. WiFi Parolası, Uygulama Girişleri, Posta Hesabı, Apple Kimliği Parolası, Ekran Süresi Parolası, Kredi Kartı Bilgileri ve daha fazlasını kurtarmada iyi çalışır. Dolayısıyla, şifrenizi kaybettiyseniz endişelenmeyin, bu araçla şifrenizi geri alabilirsiniz.
Chrome veya Safari tarayıcılarının Unutulan Parolasını kurtarmak için bu yazılımı nasıl kullanabileceğiniz aşağıda açıklanmıştır:
Adım 1: iOS cihazınızı, PassFab iOS Password Manager'ın yüklü olduğu bilgisayarınıza bağlayın.
Not: Bilgisayarınıza ilk kez bağlandığınızda iPhone'unuzda "Güven" açılır penceresi görünecektir.Adım 2: Şimdi sonraki Pencerede "Taramayı Başlat" düğmesine basın. Ve iOS cihazınızda varsa yedekleme şifresini girin.

3. Adım: Ardından İşlem başlayacak ve işlem sırasında birkaç dakika sürecektir.
 Bilgi: İşlem tamamlandıktan sonra, yalnızca Chrome veya Safari değil, aynı zamanda Apple Kimliğiniz, Kredi Kartı, Uygulamalar ve diğerlerini içeren bir şifre listesine bakacaksınız.
Bilgi: İşlem tamamlandıktan sonra, yalnızca Chrome veya Safari değil, aynı zamanda Apple Kimliğiniz, Kredi Kartı, Uygulamalar ve diğerlerini içeren bir şifre listesine bakacaksınız.
4. Adım: Soldaki menüden "Web Sitesi ve Uygulamalar" bölümünü seçin.

Adım 5: Kurtarmak istediğiniz tüm şifreleri seçin ve sağ alt köşedeki "Dışa Aktar" düğmesine tıklayın, 1Password, Chrome, Dashlane, LastPass, Keeper, vb. İçin bir dışa aktarma şifre dosyası seçebilirsiniz

İşte bu ve Chrome ve Safariler de dahil olmak üzere tüm kayıp şifreleri kurtardınız.
Özet
Bu makale, ister bir Android Cihazınız, iOS tabanlı akıllı telefonunuz veya Windows veya Mac OS tabanlı bilgisayarınız olsun, Safari ve Chrome'da Parolaları Yönetme hakkında ayrıntılı bilgileri kapsıyordu. Her cihazın süreci ve belirli bir tarayıcıda parolanın nasıl yönetileceği hakkında sizi bilgilendirmek için ayrıntılı kılavuzlar sağlanır.