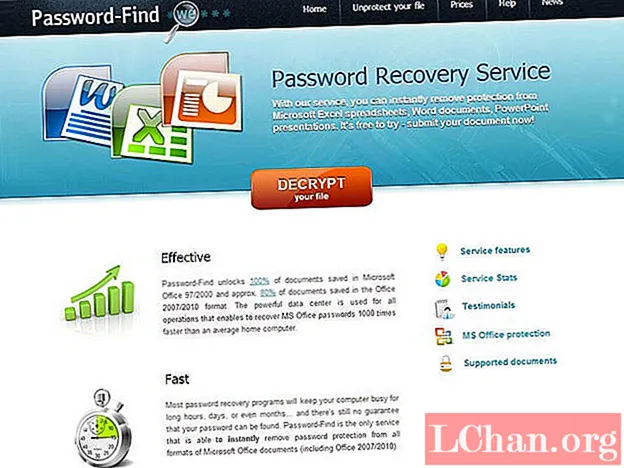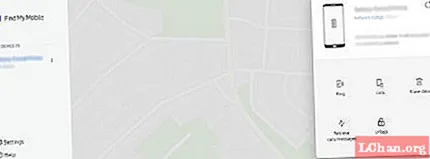Desen, tekrar, simetri ve denge, doğası gereği tipik insan gözü için çekici olan tasarım ilkeleridir.
Son sınıf üniversite projem dekorasyonun değerini araştırdı ve araştırmam sırasında neden zaten güzel olduğunu düşündüğümüz şeylerden (çiçekler, organik formlar, geometrik şekiller vb.) Neden bu kadar sık dekoratif desenler yarattığımızı merak ettim. aynı tasarım ilkelerini hemen hemen her şeye uygulayarak aynı etki elde edilebildiğinde.
Bu eğiticide, Photoshop'u renkleri değiştirerek ve katmanları, maskeleme ve karıştırma modlarını kullanarak gündelik malzemeleri dönüştürmek için nasıl kullanabileceğinizi göstereceğim. Süreç tahmin edilemez - biraz araştırma gerektirir ve asla aynı sonucu iki kez alamazsınız. Ayrıca, herhangi bir aşamada geri dönüp tasarımlarınızı düzenleyebilmeniz için iş akışınıza esnek bir süreci nasıl ekleyeceğinizi de göstereceğim.

01 Öncelikle, içeriğiniz olarak kullanmak için bir dizi malzeme seçin; Bu tasarım için kalem talaşını seçtim. Başlamak için özellikle muhteşem görünen nesneler için endişelenmeyin - önemli olan herhangi bir sıradan nesneyi dönüştürmektir. Bunları en az 300dpi'de tarayın ve Photoshop'u açın. Bu aşamada çözünürlük ne kadar yüksek olursa o kadar fazla ayrıntıyla çalışmanız gerekecek - benimkini 1800dpi'de taradım.

02 Arka planı gizlemek için nesnelerinizi bölün ve katman maskeleri uygulayın (Katman> Katman Maskesi> Seçimi Göster). Öğelerinizin doğası, hangi seçim tekniğini kullanacağınızı belirleyecektir. Daha büyük şekiller için, yüksek kontrastlı kenarların izini sürmek için Çokgen Kement aracı ve Manyetik Kement'in bir kombinasyonunu kullanıyorum. Daha ince talaşlar için, beyaz arka planı seçmek için Sihirli Değnek aracını kullanıyorum, ardından seçimi tersine çeviriyorum ve Seç> Kenarı İncelt ile ince ayar yapıyorum.

03 Düz bir arka plana sahip yeni bir belge oluşturun ve nesnelerinizi üzerine sürükleyin. Artık istediğiniz efekti elde etmek için ayarlama katmanlarını kullanarak nesnelerinizin renklerini değiştirmeye başlayabilirsiniz (Katman> Yeni Ayar Katmanı). Düzeyler seçenekleri ve Ton / Doygunluk ile oynadım. Tıpkı katman maskeleri gibi, ayarlama katmanları da orijinal görüntüyü değiştirmez, bu nedenle dosya, isterseniz işlem boyunca geri dönüp değişiklikler yapmanızı sağlamak için esnek kalır.

04 Bir ayarlama katmanı vurgulanmış haldeyken, Katman> Kırpma Maskesi Oluştur'u seçin, böylece ayarlamalar yalnızca doğrudan altındaki katmana uygulanır. Ayrıca, bu bölümleri bağımsız olarak işleyebilmem için talaşların renkli kenarını ahşabın geri kalanından ayırmak için ayarlama katmanlarıma katman maskeleri ekledim. Her bir tıraşın geri kalanının doygunluğunu hafifletir ve azaltırken, dış kenarların doygunluğunu artırdım ve tonlarını değiştirdim.

05 Renklerle denize girmenize gerek yok çünkü bu katmanları kopyalayacaksınız, bu da renkler üst üste geldikçe karmaşıklık ve yoğunluk katacaktır. Karışıklığı önlemek ve kopyalamaya başladığınızda işleri düzenli tutmak için her katmanı ayarlama katmanlarıyla gruplamak en iyisidir. Renk ayarlamalarınızdan memnun kaldığınızda, nesnelerinizi rastgele düzenleyin ve Katman> Grup Katmanları'nı seçerek bunları bir arada gruplandırın.

06 Grubun karıştırma modunu Katmanlar penceresindeki açılır menüden Çarpma olarak ayarlayın, böylece katmanlar üst üste geldiklerinde bütünleşmiş görünürler. Katman> Grubu Çoğalt'ı seçerek grubu çoğaltın ve ardından Düzenle> Dönüştür> Yatay Çevir'i tıklayarak grubu yatay olarak çevirin. Örtüşme konumundan memnun kalana kadar yeni grubu belge boyunca sürüklerken Shift tuşunu basılı tutun. Her iki grubu da kopyalayın ve bu sefer dikey olarak tekrar çevirin. Yukarı doğru konuma sürüklerken Shift tuşunu basılı tutun. Şimdi her şeyi tek bir grup olarak gruplayın.

07 Ana grubunuzu çoğaltın, ardından bu yenisini saat yönünde 60 derece döndürün (Düzen> Dönüştür> Döndür). Tekrar kopyalayın ve bu katmanı 60 derece daha döndürün. Tüm grupların karışım modlarının Çarp olarak ayarlandığından emin olun. Bu aşamada, kompozisyonunuzdan memnunsanız, tüm katmanları tek bir katmanda birleştirebilirsiniz (Katman> Katmanları Birleştir). Ancak, daha sonra geri dönüp parçaları düzenlemeniz gerekebileceğinden, önce dosyanızın bir sürümünü kaydedin.

08 Orijinal nesnelerinizin renklerini zaten düzenlemiş olsanız da, artık tüm katmanları birleştirdiğinize göre daha fazla ayar yapmak isteyebilirsiniz. Bunun için yeni bir Ton / Doygunluk ayarlama katmanı oluşturun. Şimdi Ton / Doygunluk iletişim kutusundaki Düzenle açılır menüsünden ayrı renk hazır ayarları seçin, böylece çeşitli renkleri ayrı ayrı girebilir ve değiştirebilirsiniz.

09 Parçanın dokusuna daha fazla ayrıntı ve çeşitlilik eklemek için, şimdi orijinal taramamdan daha ince kalem talaşlarından bazılarını dahil edeceğim. Öncekine benzer bir işlem kullanarak ayrı bir tasarım oluşturmaya başlayın. Katmanınızı çoğaltın, yatay olarak yansıtın ve Shift tuşunu basılı tutarken yerine taşıyın.

10 İlkiniz ile aynı formatta bir tasarım elde edene kadar Adım 6 ve 7'de kullanılan işlemlerin aynısına devam edin. İlk şeklinizin renk şeması, bu ikinci katman için hangi renkleri seçeceğinizi belirleyecektir, bu nedenle neyin iyi çalıştığını görene kadar ikisini birleştirene kadar düzenleme konusunda endişelenmenize gerek kalmaz.

11 Yeni tasarımı orijinal belgenizin ilk katmanının arkasına sürükleyin ve kompozisyonunuzla hizalayın. İki tasarımınızın kombinasyonu muhtemelen biraz fazla karmaşık görünecektir, bu nedenle genel görüntüyü koordine etmek için onu düzenlemeniz gerekecektir. Bir ayarlama katmanı ekleyin ve yeni katmanınızın tonlarını orijinal renk düzenini tamamlayacak şekilde değiştirin.

12 Üst katmanınızın birkaç bölümünü gizlemek için bir katman maskesi ekleyin, böylece yeni desenin daha fazla alttan geldiği görülecektir. Simetrik kalması için tüm kompozisyon üzerinde sistematik olarak çalışın.

13 Üst katmanınıza bir dış ışıma ekleyin (Katman> Katman Stili> Dış Işıma). Bu, kenarı tanımlayacak ve ikinci katmanınızın detayları arasında kaybolmasını önleyecektir. Parıltınız için doğru dengeyi bulana kadar Opaklık, Yayılma ve Boyut ayarlarıyla oynamalısınız. Dış ışımamın harmanlama modunu, alttaki ince talaşların keskin dokusunu tamamlaması için Sert Karışım olarak ayarladım.

14 İkinci şeklin tonunu azaltmak için, yalnızca içini gösteren bir maskeyle bir Ton / Doygunluk ayarlama katmanı ekleyin. Ton / Doygunluk'ta Renklendir'i seçin, ardından bunu ilk katmanınızla eşleştirin.

15 Tasarımınızı bütün bir parça olarak bir araya getirmek için son küçük ayarlamalar yaparak bitirin. Ayrı ön ayarları ayarlamak ve renk düzeninizi basitleştirmek için Ton / Doygunluk'u kullanın. Her iki katman için de aynı renk seçimini seçerek tasarımınızı bütünleştirin.