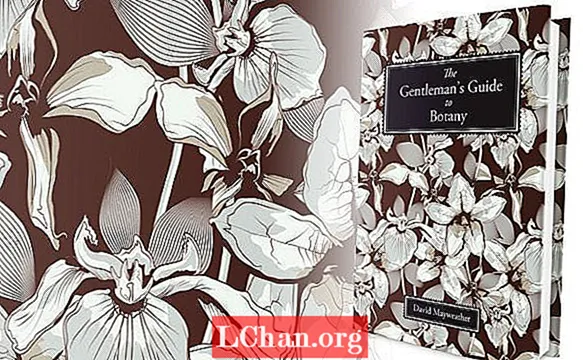![Windows 10 Şifre Kırma Programsız Sesli Anlatım [%100]](https://i.ytimg.com/vi/7S6OMY-9aPU/hqdefault.jpg)
İçerik
- Bölüm 1: Windows 10'un Parola Olmadan Kilidini Açma
- 1: Şifre Kurtarma Aracını Deneyin - PassFab 4WinKey (% 100 Çalışma)
- 2: Güvenli Modda Bilgisayar Şifresinin Kilidini Açın (% 80 Çalışma)
- 3: Oturum Açma Seçeneklerini Kullanın (Yalnızca Alternatif Parola Yöntemini Kurmanız Varsa)
- 4. Microsoft Hesabı Parolasını Sıfırlayın (Yalnızca MS Hesabı ile Bağlantı Kuruyorsa)
- Bölüm 2: Parola Biliyorsanız Windows 10'un Kilidini Açma
- Özet
- Bölüm 3: Windows 10 Parolasının Kilidini Açma Hakkında SSS
Windows 10'a kilitlendiniz ve ne yapacağınızı bilmiyor musunuz? Merak etmeyin. Bu gönderi size gösterecek bilgisayar şifresi nasıl açılır Windows 10 ve Windows 10 bilgisayarınıza sorunsuz bir şekilde yeniden erişeceksiniz.
Windows 10 şifresinin kilidini açmak söz konusu olduğunda, şifreyi bilip bilmediğinize bağlı olarak çözümler farklı olabilir.
Bölüm 1: Windows 10'un Parola Olmadan Kilidini Açma
Parolayı unutursam bilgisayarımın kilidini nasıl açarım? Bu, Windows hesabınızı ve şifrenizi nasıl ayarladığınıza ve hangi şifre yöntemlerini kurduğunuza bağlıdır. Ama endişelenme. Windows 10'da şifre olmadan bilgisayarın kilidini açmanız için birkaç yöntem aşağıda verilmiştir.
1: Şifre Kurtarma Aracını Deneyin - PassFab 4WinKey (% 100 Çalışma)
Windows 10 parolası olmadan bilgisayarımın kilidini nasıl açabilirim? Parolanızı unuttuysanız, bilgisayarınızın kilidini PassFab 4WinKey kullanarak açabilirsiniz.PassFab 4WinKey, çok çaba harcamadan bilgisayar şifresinin kilidini açmanızı sağlayan profesyonel bir şifre kurtarma aracıdır!
PassFab 4WinKey ne yapabilir?
- Windows parolanızı kaldırın / sıfırlayın
- Windows hesabınızı silin / oluşturun
- Microsoft hesabı parolanızı sıfırlayın
- Veri kaybı olmadan bilgisayar parolanızın kilidini açın
PassFab 4WinKey kullanarak şifre olmadan bilgisayarın kilidini açmak için:
1. Adım: FassFab 4WinKey'i erişilebilir olan başka bir PC / Mac'e indirin ve yükleyin
Adım 2: PassFab 4WinKey'i çalıştırın. Bir USB flash sürücü veya DVD / CD takın, ardından yazmaya başlamak için İleri'ye tıklayın.

Adım 3: Yazma işlemini tamamladıktan sonra, önyüklenebilir parola sıfırlama diskini kilitli bilgisayarınıza takın.
Adım 4: Kilitli bilgisayarı BIOS'a önyükleyin ve parola sıfırlama diskini kullanarak bilgisayarınızı başlatın.
Adım 5: PassFab 4WinKey programı otomatik olarak başlar. İşletim sisteminizi> Hesap parolasını kaldır'ı seçin. Ardından, İleri düğmesine tıklayın, şifreniz silinecektir. Bilgisayarınızı bir sonraki kullanışınızda, Windows 10'da parola olmadan oturum açabileceksiniz.

İşte PassFab 4WinKey kullanarak kilitli bir bilgisayara Windows 10'a nasıl girileceğiyle ilgili video eğitimi:
2: Güvenli Modda Bilgisayar Şifresinin Kilidini Açın (% 80 Çalışma)
Bazen Windows parolanızı kabul etmez ve Windows 10'da parola olmadan nasıl oturum açacağınızı öğrenmek isteyebilirsiniz. Bu yöntemde, Güvenli Modda önyükleme yaparak Windows 10 şifresiz bilgisayarın kilidini nasıl açacağınızı öğreneceksiniz.
PC'yi Windows 10 şifresiz nasıl açacağınızı öğrenmek için şu adımları izleyin:
Adım 1: Windows 10'da Güvenli Modda Önyükleme Yapın
Adım 2: Güvenli Mod önyükleme seçeneğini seçmek için ekrana geldiğinizde, Güvenli Modu Etkinleştir'i seçin.

3. Adım: Yönetici olarak oturum açın.
Adım 4: Denetim Masası> Kullanıcı Hesapları'na gidin.
Adım 5: Giriş yapmak istediğiniz hesabı seçin ve o hesap için şifreyi sıfırlayın.
O zaman Windows 10 bilgisayarınıza kolayca giriş yapabilmelisiniz.
3: Oturum Açma Seçeneklerini Kullanın (Yalnızca Alternatif Parola Yöntemini Kurmanız Varsa)
Windows'ta parola olmadan nasıl oturum açarım? Windows parolanızı unuttuysanız, Windows 10 kilitlenmeden önce bu parola yöntemlerini ayarladıysanız, Microsoft oturum açma ekranında başka bir parola yöntemini denemenize izin verir.
Windows 10'a şifresiz girmek için şu adımları izleyin:
Adım 1: Windows 10 bilgisayar için yanlış bir şifre girdiğinizde, Windows diğer oturum açma seçeneklerini denemenizi önerecektir.

Adım 2: Oturum açma seçeneklerine tıkladıktan sonra, Windows 10'da oturum açmak için mevcut seçenekleri göreceksiniz.
Not: Oturum açma seçeneklerini burada görebilmeniz için bilgisayarınız kilitlenmeden önce şifre yöntemlerini ayarlamanız gerekir.
Genellikle aşağıdaki gibi oturum açma seçenekleri vardır:
- Resimli şifre: Daha önce bir resim şifresi ayarladıysanız bu seçeneği tıklayın.
- PIN kodu: PC kilitlenmeden önce oluşturulmuşsa bu seçeneği tıklayın.
- Parmak izi: Daha önce kurduysanız, parmak izinizi kullanarak PC ekranınızın kilidini açabilirsiniz.
- Windows Merhaba: Geçmişte Windows Hello'yı yapılandırdıysanız Windows Hello'yu Windows 10'a parola olmadan girmeyi deneyebilirsiniz.
- Parola sıfırlama diski: Bilgisayarınız kilitlenmeden önce bir parola sıfırlama diski oluşturduysanız bu seçeneği tıklayın.

3. Adım: Bir seçenek belirledikten sonra, işlemi bitirmek için ekrandaki talimatları izleyin, ardından PC Windows 10'un kilidini başarıyla açabilirsiniz.
Ancak, parolanızı unutmadan önce bu oturum açma seçeneklerini ayarlamadıysanız, yine de Windows 10'da parola olmadan oturum açabilirsiniz. Aşağıdaki yöntemi kontrol edin.
4. Microsoft Hesabı Parolasını Sıfırlayın (Yalnızca MS Hesabı ile Bağlantı Kuruyorsa)
Windows 10 dizüstü bilgisayarda şifreyi unuttunuz mu? Merak etmeyin. Microsoft, kullanıcıların Microsoft hesaplarını Windows hesabına bağlamasına izin verir, böylece insanlar Microsoft hesabı ve şifresini kullanarak Windows 10'da oturum açabilir. Böyle bir durumda, Microsoft hesabı şifresini sıfırlayarak bilgisayarın kilidini şifre olmadan açabilirsiniz.
Not: Bu yöntem yalnızca Microsoft hesabınızı bilgisayarınız kilitlenmeden önce Windows yerel hesabınıza bağladıysanız işe yarar.
Masaüstü veya dizüstü bilgisayarın kilidini nasıl açacağınızı öğrenmek için şu adımları izleyin:
Adım 1: Tarayıcınızda https://account.live.com/password/reset sayfasını açın (başka bir bilgisayarda veya cep telefonunuzda açabilirsiniz).

2. Adım: E-posta adresinizi girmeniz, ardından e-posta adresinizi yazmanız ve İleri'yi tıklamanız istenecektir.
3. Adım: Microsoft, size bir güvenlik kodu göndererek kimliğinizi doğrulayacaktır. Kodu Al'ı tıklayın.
4. Adım: E-posta gelen kutunuzu kontrol edin, doğrulama kodunu kopyalayın, yapıştırın ve İleri'ye tıklayın.
Adım 5: Parolanızı sıfırlayın ekranında yeni parolanızı iki kez girin, ardından İleri'yi tıklayın.
6. Adım: Microsoft hesabınızın parolası sıfırlandıktan sonra, yeni parolanızı kullanarak Windows 10'da oturum açabilirsiniz.
Umarım yukarıdaki çözümler Windows 10'a parola olmadan başarılı bir şekilde nasıl gireceğiniz konusunda size yardımcı olur.
Bölüm 2: Parola Biliyorsanız Windows 10'un Kilidini Açma
Windows bilgisayarınız kilitlenirse ve şifrelerinizi hatırlarsanız, herhangi bir güçlük çekmeden bilgisayar şifresinin kilidini açabilirsiniz.
Dolayısıyla, bilgisayarınız için önceden bir şifre belirlediyseniz, şifrenizle bilgisayarın kilidini açabilmelisiniz.
Adım 1: Giriş ekranını getirmek için klavyenizdeki herhangi bir tuşa basın.
Adım 2: Windows, şifrenizi girmeniz için bir pencere açacaktır. Parola yönteminize göre parolanızı girin, ardından oturum açmak için Enter tuşuna basın.
3. Adım: Seçilen yöntem için mevcut şifrenizi hatırlayamıyorsanız Oturum açma seçenekleri'ni tıklayın.

Adım 4: Windows size daha önce kurduğunuz tüm yöntemleri gösterecektir. İşlemi tamamlamak için mevcut seçeneklerden herhangi birine tıklayın, ardından şifrenizi girin (veya ekrandaki talimatları izleyin).
Artık Windows 10 şifresinin kilidini başarıyla açabilirsiniz.
Özet
Bu, Windows 10 bilgisayar şifresinin nasıl açılacağıyla ilgiliydi, umarız bu makaleden bir şeyler almışsınızdır. Windows şifrenizle ilgili herhangi bir sorunla karşılaştıysanız, PassFab 4WinKey kullanmanızı öneririz. Bu Windows şifre kurtarma aracıyla ilgili en iyi şey, Windows 10, 8.1 / 8, 7, Vista, 2000 ve XP dahil olmak üzere Windows'un tüm sürümlerini desteklemesidir. Üstelik bu en hızlı çözümdür ve% 100 başarı oranına sahiptir.
Bölüm 3: Windows 10 Parolasının Kilidini Açma Hakkında SSS
S1: Bilgisayarımın kilidini açmak için parola sıfırlama diskine ihtiyacım var mı?
Parola sıfırlama diski, USB / DVD'de depolanan ve kilit ekranında parolanızı sıfırlamanıza izin veren bir dosyadır ve bilgisayar parolanızı unutmadan önce bir parola sıfırlama diski oluşturmanız gerekir. Dolayısıyla, daha önce parola sıfırlama diski oluşturduysanız, Windows parolasını sıfırlamak için kullanabilirsiniz.
S2: Şifre sıfırlama diskim yok, şifre olmadan bir bilgisayarın kilidini nasıl açabilirim?
Daha önce bir parola sıfırlama diski oluşturmadıysanız, farklı oturum açma seçeneklerini seçerek, Güvenli Modda önyükleyerek veya Windows 10'da parolasız oturum açmak için PassFab 4WinKey'i deneyerek bilgisayarın parolasız kilidini açabilirsiniz.
S3: Windows 10 şifresinin kilidini açmak veri kaybına neden olur mu?
Peki, bilgisayarınızın kilidini açmak için hangi yöntemi seçtiğinize bağlıdır. Bilgisayarınızın kilidini açmak için PassFab 4WinKey'i kullanarak, bilgisayarınıza zarar vermeden Windows parolanızı kolayca kaldırdığı / sıfırladığı için veri kaybı konusunda asla endişelenmenize gerek kalmayacak.
S4: Microsoft hesabım Windows yerel hesabına bağlandı, kilidi açmak için MS hesabı parolasını sıfırlayabilir miyim?
Evet. MS parola sıfırlama sayfasında parolayı sıfırlayabilir ve bilgisayarınızın kilidini açmak için yeni parolayı kullanabilirsiniz.