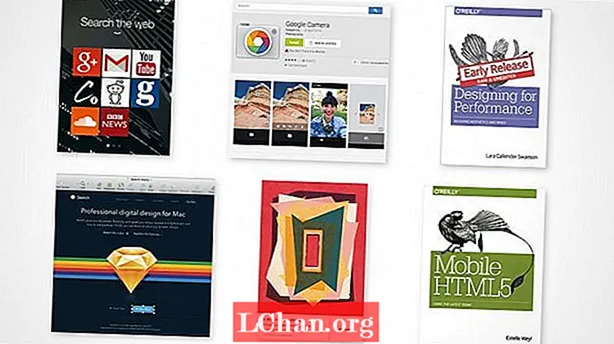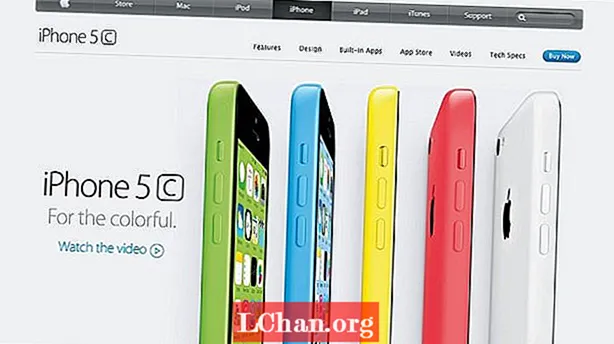İçerik
- Bölüm 1. Windows 10'da Klasör Boyutunu Göstermenin 3 Yolu
- Yol 1. Klasör Özellikleri aracılığıyla Klasör Boyutunu Göster Windows 10
- Yol 2. Fareyle Gezinme ile Klasör Boyutunu Görüntüle Windows 10
- Way 3. TreeSize aracılığıyla Windows 10'da Klasör Boyutuna bakın
- Bölüm 2. Windows 10 Sisteminizi Nasıl Temizlersiniz?
- 1. İstenmeyen Uygulamaları Silin
- 2. Disk Temizleme
- 3. Önbelleği Temizle
- 4. AppData Klasörünü Temizleyin
- Bölüm 3. Windows 10 Parolanızı Yönetme
- Özet
Büyük klasör boyutu, bilgisayar sistemlerimizin yavaşlamasının veya gecikmesinin arkasındaki en yaygın nedenlerden biridir. Hangi klasörün aşırı yüklendiğini bilmenin tek yolu, klasör boyutunu görüntüle Windows 10, daha sonra gereksiz programları, bilgisayar uygulamalarını, belgeleri silebilirsiniz.İşiniz bittiğinde, geri dönüşüm kutusundan kalıcı olarak silin. Bu genellikle sorunu çözmelidir. Olmazsa, sabit sürücünüze bakmanız gerekir. Muhtemelen yüzde 95 dolu olabilir ve biraz da temizlenmesi gerekiyor.
Bölüm 1. Windows 10'da Klasör Boyutunu Göstermenin 3 Yolu
Windows 10'da klasör boyutunu nasıl göreceğinizi merak mı ediyorsunuz? İşte size yardımcı olabilecek üç yol.
Yol 1. Klasör Özellikleri aracılığıyla Klasör Boyutunu Göster Windows 10
Özellikler, Windows 10 klasör boyutunu göstermek için kullanabileceğiniz, bilgisayarınızda yerleşik bir özelliktir. Boyutu doğrudan Windows dosya gezgininde görebilirsiniz.
- Adım 1. Bilgisayarınızın masaüstünde "Bu PC" ye gidin. Bir sabit sürücü klasörü seçin ve açın.
- Adım 2. İçindeki klasörlerden birini seçin ve klasör boyutu gezgini Windows 10'u kontrol etmek için sağ tıklayın. Bir açılır liste görünecektir. Özellikler'i seçin.

- Adım 3. Ekranınızda bir kutu açılacaktır. Ne kadar alan kullanıldığını ve ne kadar kaldığını gösterecektir. Ayrıca, içerdiği bir dizi alt klasör ve dosya ve güvenlik durumu dahil olmak üzere diğer özellikleri de kontrol edebilirsiniz.

Yol 2. Fareyle Gezinme ile Klasör Boyutunu Görüntüle Windows 10
Özellikler tablosunu açamayacak kadar tembelseniz, sizin için basit bir yol var.
- Adım 1. Windows dosya gezginine gidin.
- Adım 2. Farenizi dosyalardan birinin üzerine getirin ve klasör adının yanında küçük bir iletişim kutusu görünecektir. Oluşturulduğu tarihi, boyutu ve birincil klasörünü içerecektir.

Way 3. TreeSize aracılığıyla Windows 10'da Klasör Boyutuna bakın
TreeSize, Windows 10 dosya gezgininde klasör boyutunu adının yanında görüntülemek için indirmeniz gereken bir bilgisayar uygulamasıdır.
- Adım 1. Yazılımın ücretsiz exe dosyasını indirin. Kurulum tamamlandıktan sonra yazılımı açın.
- Adım 2. Menü açılır listesinden tara'ya tıklayın ve boyutunu kontrol etmek istediğiniz sürücüyü seçin.

- Adım 3. Hangisinin en çok belleği kullandığını bilmek için klasörü boyuta göre sıralayın. En yüksek depolamaya sahip dosya listede ilk sırada görünür.

TreeSize kullanarak, mobil depolama, CD, DVD ve USB sürücü dahil olmak üzere harici sürücülerin klasör boyutunu da kontrol edebilirsiniz. Klasörlerdeki dosyaları temizlemek için kullanabilirsiniz, böylece bunu yapmak için dosya gezginine geri dönmeniz gerekmez.
Ayrıca Okuyun: Windows 10'da Web Sitesi Nasıl EngellenirBölüm 2. Windows 10 Sisteminizi Nasıl Temizlersiniz?
Windows sisteminizi üç ayda bir temizlemelisiniz, böylece ömrünü uzatır ve çökme veya aniden durma olasılığını azaltırsınız. Windows Sisteminizi temizlemenin birkaç yolu vardır.
1. İstenmeyen Uygulamaları Silin
Bilgisayarınızı temizlerken yapmanız gereken en bariz şey budur. Başlat> Ayarlar> Uygulamalar> Uygulamalar ve Özellikler'e tıklayın. Aşağı kaydırın ve kaldırmak istediklerinizi seçin. Kaldır'a tıklayın ve işiniz bitti. Bilgisayarınızda kaç tane istenmeyen uygulama depoladığınıza şaşıracaksınız.
2. Disk Temizleme
Disk Temizleme, Windows tarafından gereksiz dosya ve klasörleri temizlemek için sunulan orijinal özelliklerden biridir. Onlardan kurtulmak için Başlat> Denetim Masası> Yönetim Araçları> Disk Temizleme'ye gidin. Zamanınız varsa ve daha kapsamlı bir temizlik istiyorsanız, Disk Temizleme'yi seçmeden önce Sistem dosyalarını temizle'ye tıklayın.
3. Önbelleği Temizle
Windows 10 bilgisayarınız varsa, önbellekle dolu olduğunu söyleyelim. Önbelleği temizlemek için Çalıştır'ı açın> WSReset.exe girin> Tamam'a tıklayın. Hiçbir şey olmuyormuş gibi görünebilir, ancak bilgisayarınız arka planda önbellek temizleme sürecini üstlenecektir. İşlem tamamlandıktan sonra Windows Mağazası kendisini başlatacaktır. Bu, sürecin başarıyla bittiğinin bir göstergesidir.
4. AppData Klasörünü Temizleyin
Bir uygulamayı kaldırdıktan sonra bile, bilgisayarınızın dört bir yanına dağılmış birkaç bit ve parçası bulacaksınız. Bu verilerin çoğu genellikle AppData klasöründe bulunur. Genellikle gizli olan klasörü açmak için dosya gezginine C: Users [Kullanıcı Adı] AppData veya Windows Arama'da% AppData% girin.
Üç alt klasöre bölünmüştür: Local, LocalLow ve Roaming. Artık istemediğiniz verileri silmek için bunları manuel olarak yapmanız gerekecek.
Bölüm 3. Windows 10 Parolanızı Yönetme
Windows sisteminizi temizlerken birçok kullanıcı yönetici, kullanıcı ve alan hesaplarının şifresini sıfırlamayı tercih eder. Derinlemesine bir temizliğin ardından bilgisayarınızda oturum açmak zorlaşır. Kullanımdaki tüm hesapların şifrelerini sıfırlamak için en iyi yazılım PassFab 4WinKey'dir. Birkaç adımda Windows şifre sorunlarını kolayca çözebilirsiniz.
PassFab 4WinKey kullanarak şifreyi şu şekilde sıfırlayabilirsiniz:
- Adım 1. PassFab 4WinKey'in herhangi bir sürümünü başka bir bilgisayara indirin ve kurun.
- Adım 2. USB Flash Sürücü veya CD / DVD olabilen çıkarılabilir bir disk yerleştirin.

- Adım 3. Seçiminizi yaptıktan sonra İleri'yi tıklayın. Çıkarılabilir diskte depolanan tüm bilgiler kaybolacaktır, bu nedenle önceden sakladığınızdan emin olun.
- Adım 4. Yazma işlemi tamamlandıktan sonra, çıkarılabilir diski çıkarın ve kilitli bilgisayarınıza girin.
- Adım 5. Bilgisayarı yeniden başlatın ve önyükleme menüsüne girmek için F12'ye basın. Disk adınızı ve Save & Exit'i seçmek için ok tuşunu kullanın.

- Adım 6. Ardından, Windows sisteminizi> Hesap parolasını sıfırla'yı ve parolayı sıfırlamak istediğiniz hesabı seçin.

- Adım 7. Parolayı sıfırladıktan sonra İleri'ye tıklayın, yazılım sizden bilgisayarı yeniden başlatmanızı isteyecektir. Ya hemen ya da biraz sonra yapabilirsiniz. Hemen yeniden başlatmanızı öneririz.

Windows bilgisayarınız yeniden başladığında, kullanıcı hesabınız kilit ekranında görünecektir. Üzerine tıkladığınızda şifre girmenize gerek kalmadan erişim elde edersiniz. Bilgisayar ayarlarınızda Kullanıcı Hesapları'na gidin ve yeni bir şifre girin.
Özet
Bu yazımızda, bilgisayarınızın yavaşlamasının ana nedenini, bilgisayarınızın hızını nasıl artıracağınızı ve Windows parolasını sıfırlamak için kullanılacak en iyi yazılımdan bahsettik. Hala sorun mu yaşıyorsunuz? Bize bildirmek için aşağıdaki yorumu bırakarak!