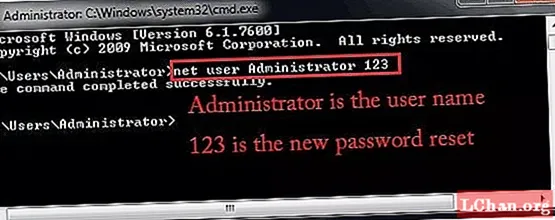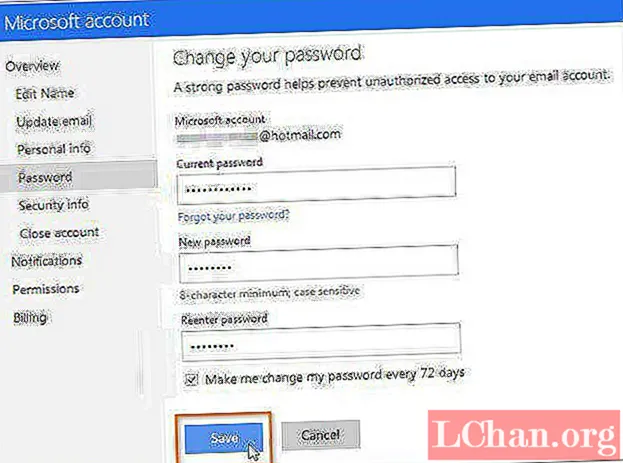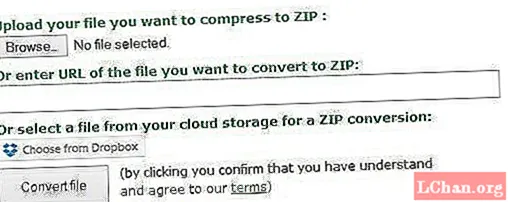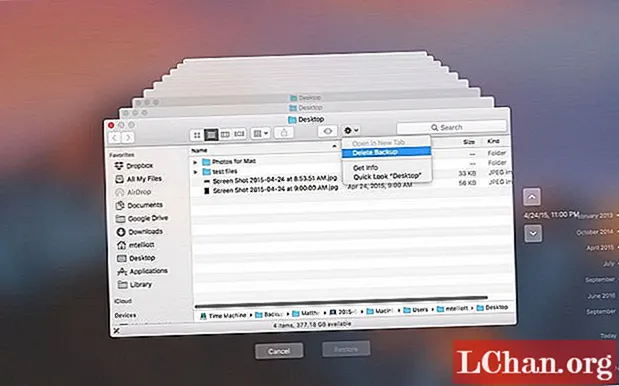İçerik
- Yaygın Olarak Kullanılan Yöntem: Yönetici Parolanızı Tahmin Edin
- Yönetici Parolamın Ne Olduğunu Nasıl Anlarım
- Durum 1: Yönetici Şifresi Nasıl Bulunur Windows 10
- Durum 2: Yönetici Şifresi Nasıl Bulunur Windows 7
- Durum 3: Mac Yönetici Parolası Nasıl Bulunur
- Ekstra İpuçları: Yönetici Parolasını Yeniden Unutmaktan Nasıl Kaçınabilirsiniz?
- Öneri 1. Bir nota yönetici şifrenizi yazın
- Öneri 2. Yönetici parolanızı bir parola yöneticisinde saklayın
- Öneri 3. Bilgisayarınızı bilgisayarınızda otomatik olarak oturum açacak şekilde ayarlayın
- Özet
İnsanlar çözüm arıyor yönetici şifresi nasıl bulunur Windows 10, diğer Windows sistemi veya Mac işletim sisteminin korumalı bir alanında birkaç dosyayı düzenleyebilmek için, birkaçı belirli programları çalıştırmak istiyor, ancak parolalarını kaybettikleri için parolalarını geri almanın yollarını arıyorlar. Siz de bunlardan biriyseniz, aşağıdaki içeriği okuyun.
- Yaygın Olarak Kullanılan Yöntem: Yönetici Parolanızı Tahmin Edin
- Yönetici Parolamın Ne Olduğunu Nasıl Anlarım
- Ekstra İpuçları: Yönetici Parolasını Yeniden Unutmaktan Nasıl Kaçınabilirsiniz?
Yaygın Olarak Kullanılan Yöntem: Yönetici Parolanızı Tahmin Edin
Size şiddetle tavsiye edebileceğimiz ilk çözüm, zihninize baskı yapmak ve yönetici şifresini hatırlatmaya çalışmaktır. Bunu yapmak zamandan tasarruf etmenizi sağlayacaktır. Sık kullandığınız şifreyi deneyerek, sevdiklerinizin isimlerini, evcil hayvan isimlerini veya doğum günlerini girerek gerçekten çok düşünebilirsiniz. En sevdiğiniz yiyecekleri, meyveleri de ekleyebilirsiniz. Hala aklınıza gelmiyorsa, aşağıya bakın yönetici şifresi nasıl bulunur Windows ve şifrenizi kurtarın.
Yönetici Parolamın Ne Olduğunu Nasıl Anlarım
Yönetici parolamın ne olduğunu nasıl öğrenirim? Bu bölüm üç farklı durumu tanıtır:
- Durum 1: Yönetici Şifresi Nasıl Bulunur Windows 10
- Durum 2: Yönetici Şifresi Nasıl Bulunur Windows 7
- Durum 3: Mac Yönetici Parolası Nasıl Bulunur
Durum 1: Yönetici Şifresi Nasıl Bulunur Windows 10
PassFab 4WinKey, güvenliği, performansı ve yüksek kurtarma oranıyla bilinen profesyonel bir araçtır. Bu aracın en iyi yanı, neredeyse tüm işletim sistemleriyle uyumlu olmasıdır. Birçok uzman bu aracı test etti ve 10/10 olarak değerlendirdi, bu yüzden evet, bu aracı Windows 10 için yönetici şifresi bulmak isteyen herkese şiddetle tavsiye ederiz.
PassFab 4WinKey kullanma kılavuzu aşağıdadır:
Adım 1: Öncelikle PassFab 4WinKey'i indirmeniz, kurmanız ve başlatmanız gerekir.
Adım 2: Bir menü görünecektir; orada bir önyükleme ortamı seçmeniz gerekir. USB flash sürücüsünü seçmenizi tavsiye ederiz.

3. Adım: Önyükleme Ortamı seçimi yapıldı mı? Şimdi o USB'yi yak.

4. Adım: Yakında USB'nin başarıyla yazıldığına dair bir bildirim görünecektir

Adım 5: Yakılan USB'yi kilitli bilgisayarınıza yükleyin

Adım 6: USB'yi taktıktan sonra bilgisayarınızı yeniden başlatmanız ve "F12" tuşuna basmaya devam etmeniz gerekir. Yakında bir Önyükleme Menüsü görünecektir. Bir Önyükleme seçeneği seçin. Bundan sonra "Windows'u seçin" ve bir görev ayarladığınızdan emin olun.

Adım 7: Bu ana adımdır, şimdi kilidini açmak istediğiniz Kullanıcı Hesabını seçin.

Adım 8: Bu son adımdır, işlemi bitirmek için "İleri" yi seçmeniz yeterlidir.
Durum 2: Yönetici Şifresi Nasıl Bulunur Windows 7
Eğer bakıyorsan Komut İstemi'ni kullanarak yönetici şifresi Windows 7 nasıl bulunur sonra bu çözümü okuyun. Hepimizin çok iyi bildiği gibi, CMD aracılığıyla şifre bulmanın en karmaşık yol olduğunu çünkü insanların% 90'ı bu yönteme aşina değil. Yönergeye uyarak CMD'yi kullanabileceğinizi düşünüyorsanız, bu çözüm tam size göre.
Adım 1: Çalışma programını açmak için "Windows + R" ye basın.
Adım 2: Şimdi çalıştırma programında "CMD" yazın ve "Enter" yazın
Adım 3: Komut istemi açıldığında, sadece şu komutu girin: net kullanıcı Adım 4: Sonunda "Enter" tuşuna basın, yakında CMD yönetici şifresini gösterecektir. Mac, güvenliği ile bilinir ve ana güvenlik şifresidir, yüklemek veya herhangi bir değişiklik yapmak için bir şifreniz olması gerekir, ancak bu şifreyi unutursanız, sisteme giremezsiniz. Eğer bilmek istiyorsan yönetici şifresi nasıl bulunur Mac daha sonra aşağıda okuyun. Apple'ın en iyi yanı, şifreyi değiştirmek için bir araç sağlamasıdır. Aşağıdaki adımları izleyelim ve Mac sistemlerini bulalım. Adım 1: Önce Mac'i kapatmanız gerekir. Adım 2: Mac önyükleme Menüsüne girmek için, Command + R ile birlikte Güç Düğmesine basın. 3. Adım: Son olarak bir Önyükleme Menüsü görebileceksiniz, "Disk Yardımcı Programı" nı seçin ve "Devam Et" i seçerek devam edin Adım 4: Şimdi "Utilities" i ve ardından "Terminal" i seçin. Adım 5: Şimdi "Şifre Sıfırlama Bağlantısı" nı seçin. Adım 6: Şimdi Birim'i seçin ve şifresini sıfırlamak istediğiniz hesabı seçin. 7. Adım: Yeni şifreyi girin ve tekrar girin. Adım 8: Ayrıca bir şifre ipucu yazın ve Kaydet düğmesini seçin Adım 9: Parolanın değiştirildiğine dair bir bildirim görünecektir, Tamam'a basın. Şimdi Mac'inizi yeniden başlatın ve yeni parolayı yazın. Tamamen unuttuysanız, Mac şifresini bulmanın harika bir yoludur. Çoğu zaman Yönetici parolası gereklidir, ancak parolanızı unutacağınızı düşünüyorsanız, yönetici parolasını tekrar unutmamak için aşağıdaki yönergeleri izleyin. Şifreyi bir nota kaydetmek, şifreyi unutmaktan kaçınmaya çok yardımcı olan en şaşırtıcı şeydir. Şifrenizi değiştirseniz bile, her seferinde kaydetmeye çalışın, bunu yapmak zamandan tasarruf etmenizi sağlar ve sizi her zaman güvende tutar. Güvenli bir yol olmadığını düşünüyorsanız, aşağıdaki kılavuzu görebilirsiniz. Ancak, güvenli olmak istiyorsanız, parolayı Not'a kaydetmek en çok tercih edilen yöntemdir. Yönetici şifresini unutmanın ikinci yolu şifre yöneticisine şifre kaydetmektir. % 80'i bu yolu kullanıyor. Tüm şifrenizi o şifre yöneticisinde tutabilirsiniz; bu şifre yöneticisi için tek bir güçlü şifreyi hatırlamanız gerekir. Çok sayıda çevrimiçi şifre yöneticisi vardır, artı ve eksilerine göre hangisini kullanacağınız size kalmıştır. KeePass, MyPadlock, LastPass , KeyWallet birkaç şifre yöneticisidir, sadece gidip artılarını ve eksilerini gözden geçirin ve seçiminize göre seçim yapın. Parolayı unutmanın bir başka yolu da bilgisayarınızı otomatik oturum açmaya ayarlamaktır. Otomatik oturum açmanın avantajları, şifrenizi günlük olarak girmenize gerek olmaması ve bilgisayarınızın daha kısa sürede başlayacak olmasıdır. Ama eğer onun kusurları hakkında konuşursak, dosyalarınız güvende olmayacak. Öyleyse, güvenlik sizin için büyük bir endişe değilse, o zaman bu yoldan gidin. Bu makalenin kısa sonucu, Windows 10, Windows 7 ve Mac gibi Komut İstemi gibi yönetici şifresini bulmak için birçok çözümü ele aldık. Ancak en iyi çözüm, şaşırtıcı işlevselliği nedeniyle PassFab 4WinKey'dir. Bu Windows şifre kurtarma aracı, güvenlik nedeniyle ilk tercihtir. Yönetici şifresini tekrar unutmamak için fazladan bir ipucu da ekledik. Daha hafif bir not olarak, bu makale Windows 10 şifresini bulmak isteyenler için eksiksiz bir pakettir. Beğen ve bunu arkadaşlarınla paylaş. Daha bilgilendirici makaleler için bizi izlemeye devam edin. Durum 3: Mac Yönetici Parolası Nasıl Bulunur
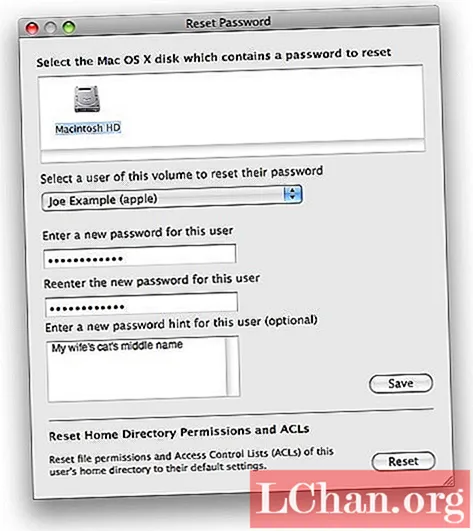
Ekstra İpuçları: Yönetici Parolasını Yeniden Unutmaktan Nasıl Kaçınabilirsiniz?
Öneri 1. Bir nota yönetici şifrenizi yazın
Öneri 2. Yönetici parolanızı bir parola yöneticisinde saklayın
Öneri 3. Bilgisayarınızı bilgisayarınızda otomatik olarak oturum açacak şekilde ayarlayın
Özet