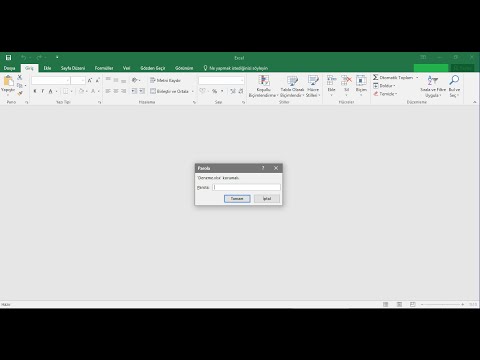
İçerik
- Seçenek 1: Bilinen Excel 2010 Parolasını Değiştirin
- Açık Parola / Çalışma Kitabı Parolası:
- Şifreyi Değiştirin:
- Çalışma Kitabı Yapısı Şifresi:
- Çalışma Sayfası Şifresi:
- Salt Okunur Mod:
- Seçenek 2. Unutulan Excel 2010 Parolasını Değiştirin
- Yöntem 1. Unutulan Excel 2010 Parolasını VBA ile Değiştirin
- Yöntem 2. Excel 2010 Parolasını Çevrimiçi Web Siteleri aracılığıyla Değiştirin
- Yöntem 3. Excel 2010 Parolasını Excel için PassFab aracılığıyla değiştirin
Şifreler, güvenli Excel belgelerinin anahtarıdır. Yani şifre güçlü olmalıdır. Teknolojinin devrimi ile şifreyi kolayca kırabilen farklı araçlar bulunmaktadır. İnsanların Excel 2010 belgesinin şifresini en güçlü şekilde sıfırlamak istemelerinin nedeni budur, böylece kimse onu kıramaz. Bunun bir başka nedeni de rakibinizin şifrenizi biliyor olması ve sizin Excel 2010 parolasını değiştir. istenen prosedürü izleyin ve şifrenizi sıfırlayın.
Seçenek 1: Bilinen Excel 2010 Parolasını Değiştirin
Excel 2010 için kullanılabilen farklı parola koruması türleri vardır. Bunlar:
Açık Parola / Çalışma Kitabı Parolası:
Açık parola korumasıyla, kullanıcının belgeyi açması kısıtlanır. Belge açıldığında açılır. Belgeyi müşteriye teslim etmek için şifreyi kaldırmak istiyorsanız, Excel dosyası şifresini değiştirmenin en kolay yolu budur. Aşağıdaki adımları uygulamanız yeterlidir:
1. Belgeyi açın ve şifre girerek tam erişim sağlayın.
2. Şimdi Dosya> Bilgi> Belgeyi Koru> Parola ile Şifrele seçeneğine gidin. Eski paroladan oluşan bir diyalog kutusu görünecektir.

3. Şimdi diyalog kutusunu temizleyin ve yeni şifreyi yazın.

4. Yeni bir diyalog kutusu sizden şifreyi onaylamanızı isteyecektir. Tekrar şifreyi yazın ve "Tamam" ı tıklayın.
Excel dosyanızın şifresi değiştirilmelidir.
Şifreyi Değiştirin:
Şifre korumasını değiştir, kullanıcının dosya verilerini değiştirmesini kısıtlar. Belgede bazı değişiklikler almak istiyorsanız şifre sağlamanız gerekir. Bu parola, açık paroladan farklıdır. Parolayı değiştirmeyi bilmeden, belgeyi yalnızca salt okunur modda yalnızca yazar bunu etkinleştirmişse görüntüleyebilirsiniz. Bu aynı zamanda "Kısıtlama Şifresini Düzenle" olarak da bilinir. Bu şifreyi kaldırmak için aşağıdaki adımları izleyin:
1. Excel belgesini açın.
2. Şimdi Dosya> Bilgi> Belgeyi Koru> Düzenlemeyi Kısıtla seçeneğine gidin.

3. Düzenlemeyi Kısıtla bölmesinin altında bir Korumayı Durdur düğmesi görünecektir. Bunu seçin ve kısıtlamanız kapanacaktır.
Çalışma Kitabı Yapısı Şifresi:
Çalışma Kitabı Yapısı Parola koruması, verileri değil, yalnızca çalışma kitabının yapısını korur. Diğer kullanıcıların çalışma sayfalarını eklemesini, taşımasını, silmesini, gizlemesini ve yeniden adlandırmasını önlemek istiyorsanız, Excel çalışma kitabınızın yapısını bir parola ile koruyabilirsiniz. Çalışma kitabı yapısı şifresini değiştirmek, önce şifreyi kaldırmalı ve adım adım ilerlemelidir:
1. Öncelikle Yapı korumalı Excel belgesini açın.
2.Şimdi Dosya> Bilgi> Belgeyi Koru> Çalışma Kitabı Yapısını Koru'ya gidin.

3. Diyalog kutusunda eski Yapı şifresini girin ve belgeyi kaydedin.

4. Şimdi tekrar Dosya> Bilgi> Belgeyi Koru> Çalışma Kitabı Yapısını Koru'ya gidin.
5. Diyalog kutusunda yeni Şifreyi girin ve "Tamam" düğmesini tıklayın.
6. Yine, parolayı onaylama iletişim kutusu görünecektir parolayı yeniden yazın ve "Tamam" ı tıklayın.
Şifreniz başarıyla değiştirilecektir.
Çalışma Sayfası Şifresi:
Çalışma sayfası parolasındaki verilerin değiştirilmesi, taşınması veya silinmesi sınırlandırılmıştır. Çalışma sayfası korumasıyla, sayfanın yalnızca belirli bölümlerini yapabilirsiniz. Bu parolayı değiştirmek basittir, ancak önce eski parolayı kaldırmanız gerekir. Aşağıdaki talimatları izleyin:
1. Korumalı Excel Belgesini Microsoft Excel 2010 ile açın.
2. Menü çubuğundan "İncele" sekmesine gidin.

3. İnceleme Sekmesinden "Sayfanın Korumasını Kaldır" seçeneğini seçin. Sayfayı koruduktan sonra, "Sayfayı Koru" seçeneği "Sayfayı Korumayı Kaldır" olarak değiştirilir.

4. Şifre kutusuna eski şifreyi girin ve "Tamam" düğmesini tıklayın. Bu, Sayfa korumasını Excel dosyanızdan kaldıracaktır.

5. Tekrar, "İncele" Sekmesine gidin, "Sayfayı Koru" seçeneğini göreceksiniz. "Sayfayı Koru" seçeneğini seçin.
6. Parola kutusuna yeni parolayı girin ve "Tamam" düğmesini tıklayın.
7. Tekrar yeni parolayı onaylayın ve "Tamam" ı tıklayın.
Dosyanız yeni şifre ile başarıyla korunmuştur.
Salt Okunur Mod:
Salt okunur modu, kullanıcının belgeyi değiştirmesini kısıtlar. Salt okunur bir dosya okunabilir ancak değiştirilemez. Dosyanız her zaman salt okunur modda açılır.
1. Excel belgesini açın. Salt okunur modda açılacak veya sizden salt okunur modda açmanızı isteyecektir.
2. Şimdi Dosya> Bilgi> Belgeyi Koru> Her Zaman Açık salt okunur moduna gidin. Bu seçeneği seçin ve belgenizden devre dışı bırakılmışsa, etkinleştirilmiş ve etkinleştirilmişse belgenizde salt okunur kısıtlamalar devre dışı bırakılacaktır.
Seçenek 2. Unutulan Excel 2010 Parolasını Değiştirin
Yöntem 1. Unutulan Excel 2010 Parolasını VBA ile Değiştirin
Başka bir yol şifreyi değiştir Excel 2010 VBA kodunu kullanarak. Bu basit yöntemlerden biridir, ancak önce eski şifreyi kaldırmanız gerekir. Bunun için öncelikle aşağıdaki noktaları aklınızda bulundurmalısınız:
- Çalışma kitabındaki her sayfa için bu kodu ayrı ayrı çalıştırın.
- Excel belge sürümünüz 2010'dan sonraysa, önce belgeyi Excel 97-2003 çalışma kitabı ( *. Xls) olarak kaydedin, makroyu çalıştırın ve ardından orijinal sürüme geri kaydedin.
Şimdi aşağıdaki adımları izleyin:
1. Excel dosyanızı açın ve Alt + F11 Microsoft Visual Basic for Applications'ı açmak için.
2. Seçin Ekle> Modül çalışma kitabı adına sağ tıklayarak.

3. Aşağıdaki kodu kopyalayın ve sağ bölmedeki diyalog kutusuna yapıştırın.
Alt Şifre Kırıcı () Dim i As Integer, j As Integer, k As Integer Hatada Devam Et Sonraki İ = 65 ila 66 için: j = 65 ila 66: k = 65 ila 66 için ActiveSheet. Chr (i) & Chr (j) & Chr (k) & _ korumasını kaldır ActiveSheet.ProtectContents = False Then ise Sub'dan Çık Bitiş Eğer Sonraki: Sonraki: Sonraki: Sonraki: Sonraki: Sonraki |

4. Çalıştır düğmesine tıklayın.

Kod kırıldığında bilgilendirileceksiniz. Şifre aynı olmayacak, bunun yerine A ve B’lerin bir kombinasyonu olacaktır. Tamam'a tıklayın ve Excel belgesi korumasızdır.
Parola korumanız kapalıyken, belgeyi açın ve Dosya> Bilgi> Belgeyi Koru seçeneğine giderek belgenizi daha önce belirtildiği gibi yeniden şifreleyebilirsiniz.
Yöntem 2. Excel 2010 Parolasını Çevrimiçi Web Siteleri aracılığıyla Değiştirin
Excel dosyasından Şifreyi kaldırmak için çevrimiçi web sitelerini de kullanabilirsiniz. Göründüğü kadar basit. Parola kaldırma olanağı sunan ancak parolayı sıfırlamayan birden fazla site var. Tüm bu çevrimiçi şifre çözme web sitelerinin ortak prosedürü vardır.
- Öncelikle, Excel kilitli dosyanızı web sitesine yükleyin.
- Bazı siteleri yükledikten sonra e-posta adresinizi ve postanızı alırsınız, dosyanın şifresini çözersiniz ve bazıları anında şifresini çözer ve ödeme yapıldıktan sonra indirmenize izin verir.
Excel 2010 şifresini kıran güvenli sitelerden bazıları şunlardır:
- https://excel.xartifex.com
- https://www.password-online.com/index.php
- http://www.password-find.com
Excel 2010 belgesinden unutulan parolayı kaldırdıktan sonra, artık Dosya> Bilgi> Belgeyi Koru'ya giderek ve daha önce bahsedilen prosedürle birden çok seçenekten herhangi bir tür parolayı ayarlayarak belgenizi yeniden koruyabilirsiniz.
Yöntem 3. Excel 2010 Parolasını Excel için PassFab aracılığıyla değiştirin
PassFab for Excel, Microsoft Excel dosyası için kaybolan veya unutulan parolaları kurtarmak için hızlı ve kolay bir çözüm sağlayan bir yazılım parçasıdır. MS Excel 97-2016'da oluşturulan Excel çalışma kitabını destekler. Excel şifre kurtarma işlemine sarılmış 3 güçlü saldırı türü vardır:
- Brute Force Attack: Tüm olası şifre kombinasyonlarını kontrol eder. Şifre kurtarma motoru son derece optimize edilmiştir, bu nedenle kısa şifre hemen kurtarılabilir.
- Brute Force with Mask attack: Kullanıcı tarafından sağlanan ipucunu maske olarak kullanır ve bu ipucunu kullanarak tüm kombinasyonları kontrol eder. Aslında bu ipucu, parolanın hatırladığınız kısmıdır. Kaba kuvvet saldırısına kıyasla kurtarma süresini etkili bir şekilde kısaltır.
- Sözlük Saldırısı: Şifre aramak için varsayılan olarak entegre sözlüğü kullanır. ayrıca kendi sözlüğünüzü de belirleyebilirsiniz.
Excel için PassFab kullanma kılavuzu:
Aşama 1. Excel için PassFab'i açın ve ana arayüzünü göreceksiniz. Ana arayüzünde, parola korumalı belgenizi içe aktarın Seçenek Ekle'yi tıklayın.

Adım 2. Kilitli dosya eklendiğinde, dosyanın genel bilgilerini göreceksiniz: boyut, son değiştirilme tarihi ve şifre. Sonraki adımda bir şifre kırma türü seçmelisiniz.

Aşama 3. Saldırı türünü onaylayın, şifreyi kırmak için "Başlat" ı tıklayın. Kırma süresi, şifrenizin uzunluğuna, karmaşıklığına ve bilgisayar yapılandırmanıza bağlıdır. Bilgisayarınız GPU'yu destekliyorsa, lütfen "Başlat" ı tıklamadan önce GPU Hızlandırma seçeneğini seçin.

4. adım. Parola bulunduktan sonra, bir iletişim penceresi açılır ve parolanızı görüntüler. Böylece, dosyanızın kilidini açmak için şifreyi kullanabilirsiniz.

Yukarıda bahsedilen araçlar ve tekniklerle artık Excel 2010 belge parolanızı hiçbir zaman kolayca sıfırlayabilirsiniz. Bunlar, dünya çapında kullanılan en güvenli ve en kolay yöntemlerdir. şifreyi sıfırla Excel 2010. Eski bir şifrelenmiş önemli kaydınız varsa ve şifresini kaybettiyseniz, bunu çıkarın ve yukarıda açıklanan çözümlerden birini uygulayın ve kendi şifrenizi belirleyin. Şimdi tüm Excel 2010 Belgelerinizi alın.



