
İçerik
- Bölüm 1. Sabit Disk Eklemeden Önce Alınacak Önlemler
- Bölüm 2. Windows 10'a Sabit Sürücü Nasıl Eklenir
- Bölüm 3. Sabit Disk Ayarlarını Değiştirmek İstiyor Ancak Yönetici Parolasını Unuttum
- Sonuç olarak
Bir bilgisayar kullanırken, orada depolanan çeşitli dosyaları ayırmak için içinde birden çok sabit sürücü olması yaygındır. Disk dilimleme / bölümleme, işletim sisteminin verileri her bölge için ayrı bir şekilde yönetmesine yardımcı olmak için bir sabit diskte veya ikincil depolama alanlarında birden fazla alan oluşturmak anlamına gelir. Bu bölgeler genellikle bölümler veya sabit disk bölümleri veya sürücüler olarak ele alınır. Merak ediyorsan bilgisayara sabit sürücü nasıl eklenir, bu makale size bunun için ayrıntılı bir rehber sunacak. Daha fazlasını öğrenmek için okumaya devam edin!
Bölüm 1. Sabit Disk Eklemeden Önce Alınacak Önlemler
Peki, Windows 10 bilgisayara nasıl sabit sürücü ekleneceğini anlamadan önce, bir sabit sürücü bölümünden önce almanız gereken gerekli önlemleri öğrenmeniz gerekir.
Bilgisayarınızın sabit sürücüsünü bölümlemeden önce alınacak önlemlerin listesi aşağıda verilmiştir.
- Bölümleme, biçimlendirme veya yeni bir sabit sürücü oluşturma söz konusu olduğunda, işlem verileri ilgili sürücü kaynağından tamamen siler. Bu nedenle, yanlış sürücünün silinmesini veya bölümlenmesini önlemek için işlem sırasında çok dikkatli olunması şiddetle tavsiye edilir.
- Veri kaybını önlemek için verileri başka bir sürücüde yedeklemeniz ve ardından istenen sürücüyü bölümlemeniz önerilir. Yeni bir sürücü tüm zorlukları aşmasa da.
- Bir önlem olarak, yanlışlıkla bölümlememek veya biçimlendirmemek için bilgisayarınıza bağlı tüm harici sürücülerin bağlantısını kesin.
Bölüm 2. Windows 10'a Sabit Sürücü Nasıl Eklenir
Artık Windows 10'a sabit disk eklemeden önce almamız gereken önlemlerin farkındayız, şimdi gerçek süreci inceleyelim. Makalenin bu bölümünde Windows 10 bilgisayarınıza nasıl sabit disk ekleyebileceğinizi anlatacağız.
İşte rehber-
- Yeni sabit sürücüyü biçimlendirmek için ihtiyacınız olacağından "Windows Disk Yönetimi" aracını başlatın. "Windows Başlat" düğmesine sağ tıklayın ve ardından "Disk Yönetimi" seçeneğine dokunun. Sabit sürücünüz, "Disk Yönetimi" aracının arayüzünde görünecektir.
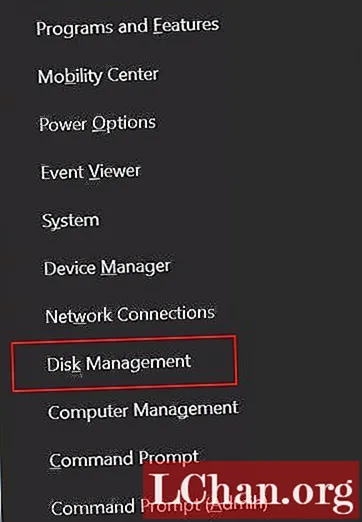
- Şimdi, "Disk Etiketi" ni sağ tıklayıp ardından "Diski Başlat" a dokunarak yeni diski başlatmanız gerekir. "Partition" stiliniz olarak "Initialize Disk" iletişim kutusu altında "M / p (Master Boot Record)" seçeneğini ve ardından OK seçeneğini seçin.

- "Ayrılmamış" a (veya boş alan) sağ tıklayıp ardından bağlam menüsünden "Yeni Basit Birim" e tıklayarak yeni bir birim oluşturmanız ve devam etmeniz gerekir. "Yeni Basit Birim Sihirbazı" penceresinden "İleri" düğmesine tıklayın.

- Yine "Yeni Basit Birim Sihirbazı" nda yeni Windows 10 disk bölümü boyutundan bahsedin. Buna belirli miktarda alan veya maksimum kullanılabilir disk alanı ayırmanız gerekir.

- Şimdi, yeni sürücüye bir sürücü harfi atayın ve ardından "İleri" düğmesine tıklayın. Varsayılan olarak sürücü adı "E" dir.
- Sürücüyü biçimlendirmek için "İleri" düğmesine basmanız gerekir. Windows 10 bölümünüz için "Diski formatla" seçeneğine tıklayarak "Biçim Türü" nü seçin ve ardından "Bitir" e dokunun.

Bölüm 3. Sabit Disk Ayarlarını Değiştirmek İstiyor Ancak Yönetici Parolasını Unuttum
Windows 10 bilgisayarınızda diskleri bölümlemeniz veya biçimlendirmeniz gerektiğinde, sürücüleri yönetmek için yönetici düzeyinde parolalara ihtiyacınız olabilir. Herhangi bir şans eseri, şifreyi unuttuysanız veya kaybettiyseniz, bölümlemeye kusursuz bir şekilde devam etme şansınız nedir? Eh, Windows 10'un sisteminize sabit disk eklemesini engelleyecek bir hız / zirve olacak. Bunu önlemek için, yeni parolaları kurtarmak, sıfırlamak, kaldırmak ve oluşturmak için mutlak bir çözüm olan PassFab 4WinKey'i tercih edebilirsiniz. Windows hesapları, Microsoft Active Directory, yerel ve etki alanı düzeyindeki parolalar için çalışabilir. Yönetici düzeyinin yanı sıra kullanıcı düzeyi ve Microsoft hesaplarını da kolaylıkla sıfırlamanıza yardımcı olur.
Unutulan parolanızı sıfırlamak ve Windows 10 sabit disk bölümlemeye devam etmek için ayrıntılı PassFab 4WinKey kılavuzunu inceleyelim.
Aşama 1. Yazılımı PC'nize kurun ve çalıştırın ve ardından aynı bilgisayara bir USB flash sürücü bağlayın.
Adım 2. Yazılım arayüzünde "USB Flash Sürücüsü" nü seçin ve ardından "Yaz" düğmesine basın. "Tamam" düğmesini tıklayın ve disk yazdırılıncaya kadar bekleyin, ardından çıkarın.

Aşama 3. Şimdi, kilitli ve parolayı unutmuş bilgisayarınıza gidin ve USB flash sürücüyü takın. Bilgisayarı yeniden başlatmak için "F12" (Boot Menu) tuşuna tıklayın. Seçeneklerden USB flash sürücüyü seçin ve ardından "Enter" tuşuna basın.

4. adım. Burada işletim sistemi olarak "Windows 10" u seçin ve "İleri" düğmesine dokunun.

Adım 5. Parolasını sıfırlamak istediğiniz hesap türünü Yönetici / Konuk / Microsoft hesabı olarak belirtin. Yanındaki hesap adına tıklayın ve ardından "İleri" düğmesine basın.

6. adım. "Yeniden Başlat" ı ve ardından "Şimdi Yeniden Başlat" ı tıklayarak Windows 10 şifresini sıfırlayacaksınız.
Sonuç olarak
Yukarıdaki makaleden, Windows 10'a sabit sürücü eklemek söz konusu olduğunda doğru şifreye sahip olmanız gerektiği sonucuna vardık. Ancak şifrenizin olmadığı veya herhangi bir nedenle unuttuğunuz durumlarda, kurtarmanız için PassFab 4WinKey vardır. Hesap türü veya şifrenin karmaşıklığı konusunda endişelenmenize gerek yoktur.



