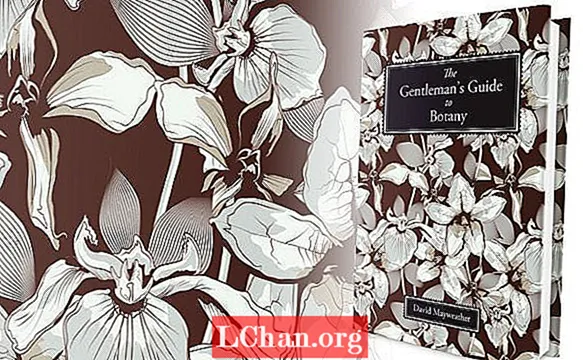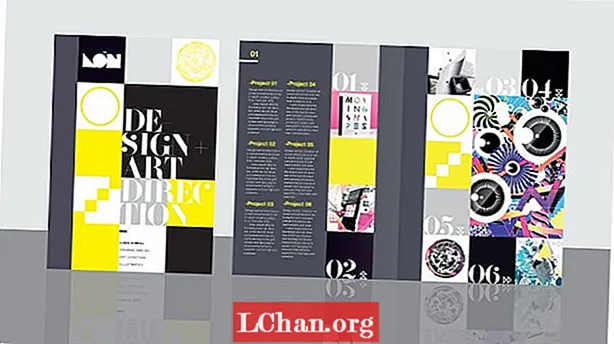
İçerik
- 01. Kurulum
- 02. Önce dijital
- 03. Modüler ızgara
- 04. Temel ızgara
- 05. Ana odak
- 06. Tasarım ayrıntıları
- 07. Illustrator CC'ye geçin
- 08. Grafikleri içe aktarma
- 09. Nesne Durumlarını Kullanan Slayt Gösterisi
- 10. Aralıkları ayarlama
- 11. Slayt gösterisini iyileştirme
- 12. Slayt gösterisi ayrıntıları
- 13. İçerik Görüntüleyicide Önizleme
- 14. Bir an için yazdırmaya geri dönün
- 15. Eşzamanlı baskı ve dijital
- Şimdi bunları okuyun:
Tasarım çalışmanızı oraya taşıma ve potansiyel müşteriler veya işverenler tarafından görülme ihtiyacı hiç bu kadar büyük olmamıştı. Artan iş rekabeti ile öne çıkmak önemlidir, ancak büyük e-posta ekleri göndermekten sakının - potansiyel müşterilerden kısa sürede haberdar olurlar - basit bir web bağlantısı muhtemelen diğer e-postaların bir yığınına ve hatta iyi hedeflenmiş bir e-postaya gömülür. Şirket ağırlıklı olarak dijital ortamda çalışıyorsa, baskı parçası maliyetli olabilir ve değeri düşük olabilir.
Çözümlerden biri, baskı için sınırlı sayıda çalıştırılabilen ve doğrudan potansiyel müşterilerin iPad'lerine indirilebilen basit bir uygulama olarak kullanılabilen ısmarlama bir portföy tasarımı oluşturmaktır.
Adobe Creative Cloud ile, tümü InDesign CC ve Digital Publishing Suite (DPS) içinde hem basılı hem de dijital ortamda sorunsuz bir şekilde çalışabilirsiniz - ayrıca eski dostlarımız Illustrator CC ve Photoshop CC'den biraz yardım alabilirsiniz. Bu eğitici yazıda, hem işinizi hem de dijital becerilerinizi sergileyecek ve ayrıca güzel, ısmarlama bir A5 baskı parçasına kolayca uygulanabilecek basit bir uygulama tasarımının nasıl oluşturulacağını anlatacağım.
01. Kurulum

CS6'dan CC'ye geçiş yapıyorsanız, yeni, varsayılan daha koyu arayüze ve uygulama penceresine alışacaksınız. Ancak, Tercihler> Arayüz'e gidip daha açık bir renk seçerek (burada yaptığım) kapatılabileceğini unutmayın. Pencere menüsünde Uygulama Çerçevesi seçeneğinin işaretini de kaldırdım.
02. Önce dijital

Herhangi bir eski baskı tasarımı alışkanlığına düşmememiz için dijital belgeyle başlayalım. InDesign'da yeni bir belge oluşturun, Amaç açılır menüsünden Dijital Yayıncılık'ı seçin ve Sayfa Boyutu'nu iPad olarak ayarlayın. Bir dikey yön seçin, 1 sütun seçin ve tüm kenar boşluklarını 0 olarak ayarlayın. Bunu kapak dosyamız olarak kaydedin.
03. Modüler ızgara

Öncelikle iPad için tasarlarken, geleneksel sütun tabanlı baskı ızgarası sistemlerinden kaçınabilir ve bunun yerine çevrimiçi tasarıma daha benzer modüler bir ızgara seçebiliriz. Düzen> Kılavuz Oluştur'a gidin, satırları 0'a, sütunları 0px cilt payı ile 3'e ayarlayın ve kılavuzların sayfaya sığması için Sayfa seçeneğini işaretleyin.
04. Temel ızgara

Şimdi temel ızgara tasarımımızı engelleyelim. Shift tuşunu basılı tutun, belgenin sol üstünden tam bir kare çizin ve bunu en yakın kılavuza yaslayın. Ardından, Alt tuşuna basın ve ilerledikçe dikey kılavuzları karelerin altına yapıştırarak ızgarayı doldurmak için sürükleyip çoğaltın. Görünüm açılır menüsünün altındaki Akıllı Kılavuzlara tıklamak, bunu çocuk oyuncağı haline getirir.
05. Ana odak

Şimdi açılış sayfasını biraz daha detaylandırmaya başlayın. Bu noktada logonuzu tasarıma tanıtın. Benim durumumda, hücrelerden birini doldurmak için sol üst tarafa yerleştirdiğim kare bir logo. Ardından bir renk şeması seçin ve düzeni düşünün. Burada, ana odak noktası olarak karelerden birini çok daha büyük yaptım.
06. Tasarım ayrıntıları

Ardından, başlığımız / açılış sayfamız için bazı önemli ayrıntıları ekleyin. Kalem aracını kullanarak, anahatları basit bir ok çizdim ve kullanıcının sağa kaydırması gerektiğini belirtmek için kopyaladım. Ayrıca ana başlık olarak karakterli Bella serifini ve daha küçük gövde metni için Helvetica'yı kullanarak basit bir tipografik yapı kurdum.
07. Illustrator CC'ye geçin

Illustrator'a geçin ve Kalem ve şekil araçlarını kullanarak bazı basit grafikler oluşturun, Izgaraya Yapış'ın açık olduğundan ve kare ızgaraya mükemmel şekilde uyduğundan emin olun. Mutlu olduğunuzda, her grafiği seçin, tek tek öğeleri birleştirmek için Yol Bulucu'yu kullanın, açılır menüden Birleşik Yol Oluştur'u seçin ve Genişlet'e basın.
08. Grafikleri içe aktarma

İşlemin bir sonraki aşaması, yeni grafiklerinizi her birini kopyalayıp InDesign'a yapıştırarak içe aktarmaktır. Her birini Shift tuşunu basılı tutarak yeniden boyutlandırın, böylece kare ızgaraya mükemmel şekilde uysun. Çalışma alanında çalışmak için birkaç tane seçim yapana kadar bu işlemi tüm grafikleriniz için tekrarlayın.
09. Nesne Durumlarını Kullanan Slayt Gösterisi

Tüm grafikleri seçin ve Hizala panelini kullanarak dikey ve yatay merkezlerini hizalayın. Şekilleri konumlarına taşıyın ve Pencere> Etkileşimli> Nesne Durumları'na gidin. Seçimi çok durumlu bir nesneye dönüştürmek için seçili nesnelerle panelin altındaki simgeye basın.
10. Aralıkları ayarlama

Şimdi Folio Overlays panelini açın ve çok durumlu bir nesne olduğu için Slayt Gösterisi panelinin zaten görüntülendiğini göreceksiniz. Uygulamayı başlatır başlatmaz bunun canlandırılmasını istediğimizden, Otomatik Oynat'ı seçin ve 0,5 saniyelik hızlı bir aralık seçin. Sürekli olması için Döngü kutusunu işaretleyin ve Çapraz Soldur seçeneğini kapatın. Slayt gösterinizin grafikler arasında döndüğünü görmek için Folio Overlays panelinin altındaki Önizleme'ye tıklayın.
11. Slayt gösterisini iyileştirme

Şimdi aynı şekilde bazı resimler ekleyelim. Photoshop'ta resimlerinizin tamamının RGB olduğundan ve PNG olarak kaydedildiğinden emin olun. Burada dpi ile değil piksellerle uğraştığımızı unutmayın. Etkili ppi'yi InDesign'daki Bağlantılar panelinde kontrol edebilirsiniz. Genel bir kural olarak, 144'ün üzerindeyse Retina iPad için uygun olacaktır.
12. Slayt gösterisi ayrıntıları

Ardından, renk düzeninize uyması için resimlerin üstüne renkli kutular çizin, karıştırma modunu Ekran olarak ayarlayın ve her bir nesne çiftini gruplayın. Şimdi tüm nesneleri seçin, daha önce olduğu gibi hizalayın, konumlarına yerleştirin ve çok durumlu bir nesneye dönüştürün.
13. İçerik Görüntüleyicide Önizleme

Kaplamalar panelinin Slayt Gösterisi bölmesinde, 1,5 saniyelik daha uzun bir aralıkla Otomatik Oynat'ı seçin, döngüye alın ve önceki grafiklerin sert ve hızlı geçişleriyle kontrast oluşturması için 1 saniye ince bir çapraz solma verin. Şimdi mutlu olup olmadığınızı görmek için Adobe Content Viewer'da önizleyin.
14. Bir an için yazdırmaya geri dönün

Nesnelerin dijital tarafına çok fazla girmeden önce, bunun baskıda da çalıştığından emin olmak istiyoruz. Karşılıklı A5 sayfaları ve tüm kenarlarında 3 mm taşma payı olan yeni bir belge ayarlayın. İPad belgemize geri dönün, sayfadaki her şeyi gruplayın, doğrudan A5 yazdırma belgesine yapıştırın ve elinizden geldiğince yeniden boyutlandırın. Burada görebileceğiniz gibi, tasarımın bir kısmı sol kenarda kırpılıyor.
15. Eşzamanlı baskı ve dijital

Baskı için çalışmasını sağlamak için, başka bir kare satırı ekleyin ve belgenin yüksekliğine uyacak şekilde boyutlandırın. Kitap hissi için gri bir sırt çubuğu ekleyin, açılır menüden Durumları Nesnelere Bırak komutunu seçin ve görüntülerin CMYK, 300dpi olduğundan ve 3 mm taşma payı kılavuzuna uzandığından emin olun.
Bu birinci bölümün sonu - ikinci bölüm yarın sitede olacak.
Kelimeler: Luke O’Neill
T3 dergisinin sanat editörü ve Computer Arts Collection'ın eski sanat editörü Luke, hem basılı hem de dijital ortamda tasarım, sanat yönetimi ve illüstrasyon alanlarında çalışıyor.
Bu özellik ilk olarak The Ultimate Guide To Adobe Creative Cloud'da ortaya çıktı.
Şimdi bunları okuyun:
- Bugün denenecek Photoshop ipuçları, püf noktaları ve düzeltmeler
- Her reklam öğesinin sahip olması gereken ücretsiz Photoshop fırçaları
- Çarpıcı efektler oluşturmak için ücretsiz Photoshop eylemleri
- En iyi Photoshop eklentileri