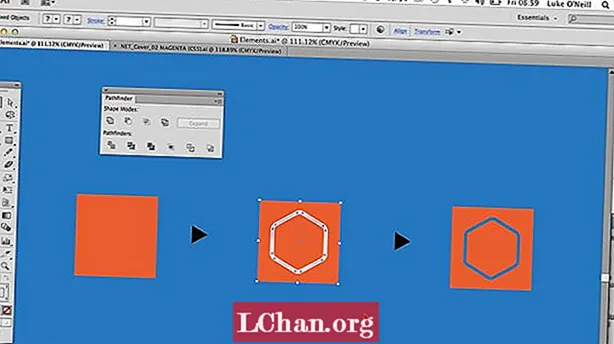İçerik
- 01. Tek bir resimle başlayın
- 02. Şekli kesin
- 03. Saça odaklan
- 04. Seçiminizi tamamlayın
- 05. Arka planı ayarlayın
- 06. Birkaç neon ışıkta boyama yapın
- 07. Parıltı ekle
- 08. Yeniden aydınlatmaya başlayın
- 09. Katmanlarınızı maskeleyin
- 10. Çalışmanızı iyileştirin
- 11. Biraz toz ekleyin

Stil çerçevesi, daha uzun bir animasyonda göründüğü gibi bitmiş bir karenin anlık görüntüsüdür. Animasyonlu veya canlı çekim bir videonun genel görünümünü ve hissini hareketsiz bir görüntüde yakalamayı amaçlamaktadır.
Stil çerçeveleri, videonuzda kullanmayı planladığınız renkleri, ortamları, dokuları, fotoğrafları ve varlıkları yakalamanıza yardımcı olabilir. Bir müşteriye hem bir storyboard hem de stil çerçevelerini göstermek, projeden ne bekleyeceğiniz konusunda ikinizin de aynı sayfada olduğundan emin olmanın mükemmel bir yoludur.
- Film şeridi sanatında ustalaşın

Yukarıdaki örneklerde, bir film şeridi gibi stil çerçevelerinin videonun her karesini göstermediğini görebilirsiniz.
Photoshop'ta stil çerçeveleri oluşturmak için gerekenlere bakalım. Çoklu fotoğraf kompozitlerinin hepsinin aynı işin parçası olduklarını hissettirmesi için bilmeniz gereken temel tekniklerden bazılarına odaklanacağız.
Bu eğitici için, yeni bir TV şovundan önce gelecek bir başlık dizisi örneği kullanacağız. Bu şovun gizem temaları, sınıfla ilgili önyargılı fikirler var ve okyanusa yakın bir yere dayanıyor.
- Photoshop için en iyi 5 dizüstü bilgisayar
01. Tek bir resimle başlayın

Önce şovumuzun yıldızına bir göz atalım. Yukarıdaki fotoğraf başlangıç noktamız olacak ve bunun için birçok planım var. Kahramanımızı arka plandan izole etmek, etrafına birkaç neon ışık halkası sarmak ve ışığı ayarlayarak bunları entegre etmek istiyorum.
02. Şekli kesin

Figürün siluetinin çoğunu elde etmek için Hızlı Seçim aracını kullanarak başlayın. Üstteki Seç ve Maskele düğmesini tıkladığınızda Özellikler iletişim kutusu görünecektir.Görünümünüzün Soğan Zarı olarak ayarlandığından emin olun ve daha önce maskelediğiniz alanı görebilmek için Saydamlık kaydırıcısını aşağı çevirin.
03. Saça odaklan
Şimdi o ince tüylerle ilgilenelim. Bunları yalnızca Seçimi İyileştirme araçlarını kullanarak kesmek zor olurdu, ancak Photoshop CC 2017’nin yeni Seç ve Maskele işlevi, görüntümüzdeki düşük ışık koşulları göz önüne alındığında bile işleri çok daha basit hale getiriyor.
Refine Edge fırça aracını alın ve bu tüylerin üzerine boyamaya başlayın. Şimdi, fazla yaptığınız alanları geri getirmek için Fırça aracını nerede kullanmanız gerektiğini görmek için şeffaflığı% 100'e kadar artırın.
04. Seçiminizi tamamlayın

Saç seçiminden memnun olana kadar bu adımları ileri geri tekrarlayın. Bu noktada, kaydırma kenarınızı ve kontrastı biraz artırın ve biraz geçiş yumuşatma (2px) ekleyin. Tamam'ı tıklayın. Bu seçimi bir maskeye uygulamak için Katman Maskesi düğmesini tıklayın.
05. Arka planı ayarlayın
Şimdi sağlam bir arka plan ekleyin. Figürün ceketinde koyu bir gölgeye uyması için renk seçiciyi kullanın. Seçimin artık o kadar mükemmel görünmediğini fark edebilirsiniz, karanlık bir arka plan üzerinde izole edilmiştir - endişelenmeyin, bunu yeniden ışıklandırma ile kapatacağız.
06. Birkaç neon ışıkta boyama yapın

Herhangi bir yeniden aydınlatmaya başlamadan önce bu neon ışıkları ekleyin. Orijinal arka plandaki ince gün batımından iki renk seçin: yumuşak pembe ve mavi. Kalem aracını Şekil modunda kullanarak, Doldur'u yok olarak ve Kontur'u renklerinizden birine ayarlayın. Kontur Genişliğini 26px olarak ayarlayın.
Şimdi biraz eğlenebilirsiniz - iki farklı katmanda pembe ve mavi neon swirls çizin.
07. Parıltı ekle

Şimdi her iki şekli de çoğaltın, kontur rengini beyaza değiştirin ve kontur genişliğini 9 piksele düşürün. Bu beyaz şerit her girdabın ortasına oturmalıdır - doğru sıralanmadığını fark ederseniz, tüm vuruşlarınızı seçin ve Merkez Hizalama'yı seçmek için Şekil Kontur Türünü Ayarla açılır menüsünü kullanın.
Daha geniş vuruşların tüyünü 9px'e ve dar beyaz olanların tüyünü 5px'e değiştirin. Efektin yeterince canlı olmadığını düşünüyorsanız, renkli vuruşları çoğaltın ve 6 pikselde yumuşatın.
Tüm bunları seçip Grup Oluştur düğmesine basarak temizleyin ve gruplandırın. Son olarak, gruba bir katman maskesi ekleyin ve figürün başının arkasına giden ışıkların alanını boyayın.
08. Yeniden aydınlatmaya başlayın

Yeniden aydınlatmaya başlamak için birkaç yeni katman oluşturun ve pembe ve mavi renk örneklerini kullanarak ince tüylerin üzerini boyamaya başlayın. Sert ve çılgın görünmeli.
Tüm boyanmış katmanlarınızı akıllı filtreler için dönüştürün ve gauss bulanıklığı ekleyin. En büyük vuruşları en çok bulanıklaştırmak istersiniz - daha küçük vuruşlar için opaklığı azaltmak bile isteyebilirsiniz.
09. Katmanlarınızı maskeleyin

Bu katmanları maskelememiz gerekiyor, ancak yeni bir maske yapmak yerine, daha önce yaptığımız maskeyi arka plan için yeniden kullanabiliriz. Ambar alt ve orijinal fotoğraftaki maskeyi tıklayın. Sonra vur cmd + A hepsini seçmek için ve cmd + C kopyalamak. Boyadığınız katmanların her birini ayrı ayrı seçin ve bunlara katman maskeleri ekleyin. alt + tıklama bu maskelerin her birine cmd + V kopyalanan orijinal maskeyi yapıştırmak için.
10. Çalışmanızı iyileştirin

Bu maskelerin her birine gidin ve çok fazla renkli olduğunu düşündüğünüz alanların üzerini siyaha boyayın. Bu bilgeliğin bir kısmını tekrar eklemek için ışıkla boyama bölümündeki Leke aracını da kullanabilirsiniz.
Bu katmanlar için karışım modlarını Aydınlat, Ekran veya hatta Renk Soldurma gibi bir şeye değiştirin. Biraz daha fazla renk derinliği vermek için saçın üstüne başka bir serbest el boyama katmanı ekledim. Tüm bu katmanları "Yeniden Işıklandırma" adlı bir gruba yerleştirin.
11. Biraz toz ekleyin

Şimdi hepsini gerçekten bir araya getirmek için, hareketle bulanık bir toz gibi görünen her şeyin üstüne bir katman eklemek istiyorum (bu fotoğrafı Shutterstock'tan indirin).
Fotoğrafı katman yığınının üstüne yerleştirin ve gerekirse tüm tuvali kaplaması için yeniden boyutlandırın. Karışım modunu Ekran olarak değiştirin. Bir parlaklık ve kontrast ayarlama katmanı ekleyin ve alt + tıklama ayar ve toz tabakası arasında ikisini birbirine tutturun, böylece toz tabakası diğer tabakaları etkilemez. Parlaklığı biraz azaltın ve kontrastı artırın.
Sonraki sayfa: Stil çerçevenize iki resim daha ekleyin ve tüm renkleri birbirine bağlayın