
Dinamik bir mizanpaj oluşturmak için görüntüleri Photoshop'a almak gerekli değildir. Başlamak için doğru varlıklara sahip olmanızı sağladığından, şimdi InDesign'da bazı dinamik efektler oluşturmak için çok sayıda harmanlama modunu denemek için çok fazla özgürlük var.
Bunun üstesinden gelmek için bir modelin veya nesnenin CMYK görüntüsüne ihtiyacınız olacak veya destek dosyalarındaki görüntüyü kullanabilirsiniz. Görüntünün bir alfa kanalına sahip olması gerekir veya alternatif olarak sadece bir kesme olabilir. Aynı görüntünün gri tonlamalı bir versiyonunun yanı sıra gri tonlamalı dokulu bir görüntünün olması gerekir. Bunların PSD dosyaları olarak kaydedildiğinden emin olun çünkü bu, onları InDesign'da kullanırken size en fazla esnekliği sağlayacaktır.

01 Yeni bir InDesign belgesi açarak başlayın - Tüm kenarlarda 15 mm kenar boşlukları olan 232x300 mm'lik bir sayfa boyutuna çalışıyorum. Kenar boşluklarınıza uyan ve çarpan bir çerçeve çizin Cmd / Ctrl + D CMYK resminizi yerleştirmek için.
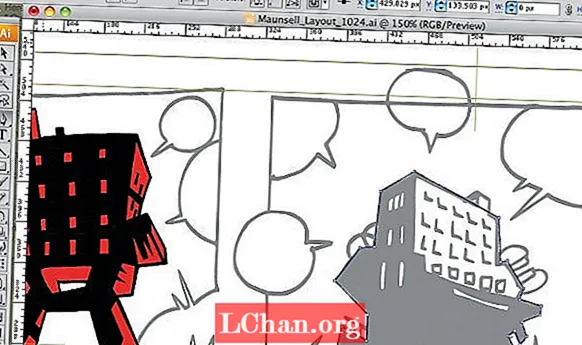
02 Resmi, sayfa kenar boşluklarına tam olarak uyacak şekilde konumlandırın. Modelin Photoshop'ta kendisi için oluşturduğum alfa kanalını kullanarak bir kesme olarak görünmesi için görüntünün arka planını gizlemek istiyorum. Resmi seçin ve tıklayın Cmd / Ctrl + D Değiştirmek için, ancak bu kez Tamam'a tıklamadan önce İçe Aktarma Seçeneklerini Göster onay kutusunu seçin.

03 Bu, Görüntü İçe Aktarma Seçenekleri iletişim kutusunu açar. Burada, üstteki resim düğmesini seçin ve Alfa Kanalı açılır menüsünde alfa kanalınızı seçin. Tamam'a basın ve görüntünüz alfa kanalı kesmesi olarak güncellenecektir.

04 Modelin arkasına oturacak bir arka plan dokusu eklemek için, ilkinden daha küçük ikinci bir çerçeve çizin ve Kontur panelindeki orta düğmeyi kullanarak "İçe Hizala" yı seçerek 3,5 mm siyah çizgi ekleyin. Basın Cmd / Ctrl + D doku resmini çerçeveye yerleştirmek, ardından kısayolu kullanarak arkaya göndermek için Cmd / Ctrl + Üst Karakter + [ bu yüzden şimdi modelin arkasında duruyor. Model görüntüsünü kendi katmanına taşıyın ve kilitleyin. Şimdi dokuyu yumuşatmak için arka plana orta gri bir renk ekleyin.
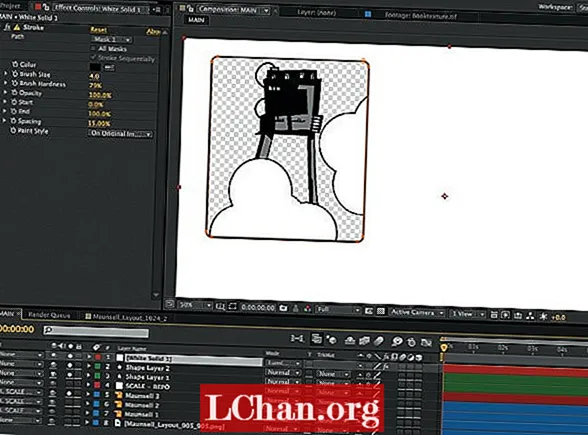
05 Modelin sol ayağı üzerine başka bir çerçeve çizin ve dolgu rengini sarı olarak değiştirin. Doğrudan Seçim aracını seçin ve ardından Cmd / Ctrl + C arka plan dokusunu kopyalamak ve Cmd / Ctrl + Opt / Alt + Üst Karakter + V yeni çerçevede yerine yapıştırmak için. Doğrudan Seçim aracıyla yeni çerçevenin görüntü içeriğini seçin ve renk paletinizden kağıt rengini seçin. Üçgen oluşturmak üzere karenin sağ alt noktasını silmek için Bağlantı Noktasını Sil işlevini kullanın.

06 Yeni bir katmanda, modelin sol kolunun üzerine bir çerçeve çizin ve bir cetveli yatay olarak çerçevenin merkezine sürükleyin. Shift tuşunu basılı tutun ve Doğrudan Seçim aracını kullanarak çerçevenin üst köşe noktasını cetvel kılavuzuna oturması için sürükleyin. Üçgen oluşturmak üzere sağ alt köşe noktasını silmek için Bağlantı Noktasını Sil işlevini kullanın. Katmanın kilidini açarak model görüntüsünü yerine kopyalayıp yapıştırın. Hit Cmd / Ctrl + D CMYK görüntüsünü gri tonlamayla değiştirmek için ve dolguyu pembeye çevirmek için Doğrudan Seçim aracını kullanın.

07 Başka bir kutu çizin ve macunu yerinde işlem sırasında gri tonlu bir resimle tekrarlayın, bu sefer rengini aqua olarak değiştirin. Çerçeve seçiliyken içerik değilken, Efektler panelinde bulunan açılır menüden Sert Işık'ı seçin. Şimdi, efektin yoğunluğunu artırmak için aynı karıştırma modunu görüntünün içeriğine uygulayın. Arka planın bir kısmının

08 Modelin sağ ayağının üzerine uzun bir dikdörtgen çerçeve çizin ve bunu siyahla doldurun. Kaplama karıştırma modunu seçin, ardından bunun üzerine bir daire çizin ve Degrade aracınızı seçin. Su rengini kaydırıcının bir ucuna, kağıdı diğer ucuna ekleyin. Degrade türünün Doğrusal olduğundan emin olun ve açıyı 90 derece olarak değiştirin, ardından karıştırma modunu Çarpma olarak değiştirin.
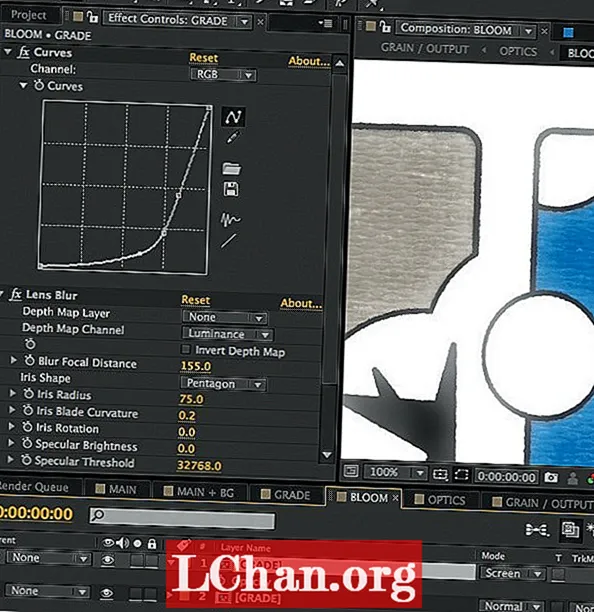
09 Görüntünün sol üst kısmına bir daire çizin, dolgu rengini kağıt olarak değiştirin ve içeriye hizalanmış 3,5 mm siyah bir çizgi ekleyin. Efektler panelinde Kontur: Normal% 100'e çift tıklayarak daha büyük Efektler panelini açın, bu da yalnızca vuruş üzerinde çalışmanıza izin verir. Opaklığı% 70 olarak değiştirin ve çerçeve arka plan çerçevesinin dışında görünmeyecek şekilde ayarları değiştirerek bir degrade geçiş yumuşatma ekleyin ve Tamam'ı tıklatın.

10 Dolgu: Normal% 100'e çift tıklayın, bir Kaplama karıştırma modu seçin ve Tamam'a tıklayın. Bu yalnızca çerçeveye uygulanan dolguyu değiştirir. Dairenin içinden geçen 3,5 mm dikey siyah çizgi çizin ve bir Yumuşak Işık karıştırma modu ekleyin. İlgi eklemek için öğelerinizin çerçeve içindeki konumu ile oynayın.
Bu eğitici ilk olarak Computer Arts'ta yer aldı


