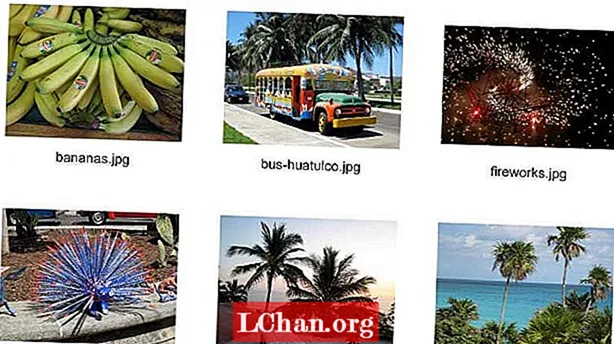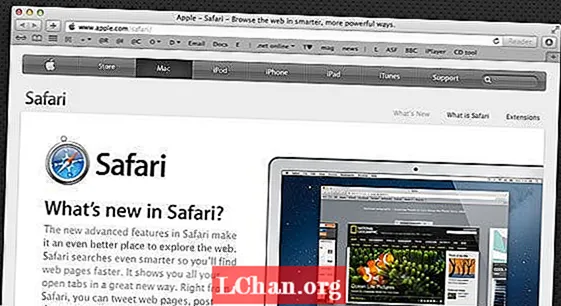![Windows 7 Şifre Kırma Programsız Sesli Anlatım [%100]](https://i.ytimg.com/vi/_HICaZUaiPQ/hqdefault.jpg)
İçerik
- Bölüm 1. Parolanızı Unuttuğunuzda Windows 7 Parolasını Değiştirin
- Neden PassFab 4WinKey'i Seçiyorsunuz?
- Bölüm 2. Etkinleştirilmiş Windows 7'de Windows 7 Parolasını Değiştirin
- 1. Windows 7'de Yönetici hesabı parolasını değiştirin
- 2. Windows 7'de Yerel kullanıcı hesabı parolasını değiştirin
- Özet
Bir Windows 7 bilgisayarınız varsa ve şimdi bilgisayardan kilitlenme sorunuyla karşı karşıyaysanız, Windows 7'de şifreyi nasıl değiştireceğinizi öğrenmek için bu makaleyi tam olarak okumalısınız. Windows 10 ve 7 arasında bazen çok farklı olduğu için, bazen profesyonel bir yola ihtiyacınız olabilir. Şimdi daha fazlasını keşfedelim.
- Bölüm 1. Parolanızı Unuttuğunuzda Windows 7 Parolasını Değiştirin
- Bölüm 2. Etkinleştirilmiş Windows 7'de Windows 7 Parolasını Değiştirin
Bölüm 1. Parolanızı Unuttuğunuzda Windows 7 Parolasını Değiştirin
Daha önce de konuştuğumuz gibi, Windows 7 veya XP gibi eski sistemlerin şifre değiştirme sırasında daha dikkatli olması gerekiyor. Ayrıca, çoğumuz için bazı değişiklikler almak için içerideki sisteme nasıl gireceğimizi bilmiyoruz. Neyse ki, burada bir Windows şifre kurtarma aracı olan PassFab 4WinKey adlı deneyebileceğiniz bir araç var. Bu aracı kullanarak, bir dakika içinde Windows 7'de şifreyi değiştirebileceksiniz.
Neden PassFab 4WinKey'i Seçiyorsunuz?
Hangi Windows sürümünü kullanıyor olursanız olun veya hangi bilgisayar modelini kullanıyor olursanız olun, PassFab 4WinKey Windows şifre sorunlarını hızlı bir şekilde çözmenizi sağlar. Ayrıca, Mac'te sıfırlama diski oluşturmanıza da olanak tanır.
Adım 1: Öncelikle bir bilgisayarda PassFab 4WinKey programını başlatın ve Advanced Recovery Wizard'a gidin.

Adım 2: Şimdi, kilitli bilgisayarınızda Windows sürümünü seçin ve bir USB veya CD'de önyüklenebilir bir şifre kurtarma diski oluşturmak için "Yaz" ı tıklayın.

Not: Bir kurtarma diski oluşturmak için USB'yi seçerseniz, önce biçimlendirilir ve içindeki tüm verileri kaybedersiniz. Bu nedenle, boş bir USB sürücüsü seçin veya verileri başka bir bilgisayarda yedekleyin.
Adım 3: Önyüklenebilir parola kurtarma diskini kilitli bilgisayara takın ve önyükleme yaparken F12 veya ESC'ye basarak önyükleme menüsüne girin.
Adım 4: Önyükleme menüsünde, kurtarma diskinden önyüklemeyi seçin ve Kurtarma programını başlatacaktır.

Adım 5: PassFab 4WinKey program arayüzünde, kilitli bilgisayarınızda Windows kurulumunu seçin ve "Şifrenizi sıfırlayın" radyo düğmesini kontrol edin.

Adım 6: Şifresini değiştirmek istediğiniz kullanıcı adını seçin ve ilgili metin kutusuna yeni şifreyi girin.

Son olarak İleri'ye tıklayın ve programın şifreyi değiştirmesini bekleyin. Artık yeni şifre ile bilgisayarınıza giriş yapabilirsiniz.
Bölüm 2. Etkinleştirilmiş Windows 7'de Windows 7 Parolasını Değiştirin
Unutulan parolayı sıfırlamanın yanı sıra, birisi sizi kırdığında veya girdiğinizi gördüğünde Windows 7 parolasını da sıfırlamanız gerekecektir. Parolayı biliyorsanız, bilgisayarınızda özgürce değiştirebilirsiniz. Bilgisayarınızda hem yerel hem de yönetici hesabınız olabilir. Yönetici hesabı en fazla ayrıcalığa sahip olduğundan, bunu yalnızca hesap şifresini biliyorsanız bir şifreyi değiştirebilirsiniz, yönetici ise bir yönetici hesabından diğer kullanıcının şifresini değiştirebilir.Aşağıda, yönetici ve yerel kullanıcı hesabı için Windows 7'de şifrenin nasıl değiştirileceğini tartışacağız.
1. Windows 7'de Yönetici hesabı parolasını değiştirin
Adım 1: Öncelikle yönetici hesabına giriş yapmanız ve ardından Kontrol panelini açmanız gerekir.

Adım 2: Şimdi, Kontrol panelinden "Kullanıcı Hesabı ve Aile Güvenliği" ne gidin ve ardından "Kullanıcı Hesapları" na tıklayın.

3. Adım: "Kullanıcı hesabınızda değişiklik yapın" ı tıklayın.
Adım 4: Sonraki ekranda, "Şifrenizi değiştirin" seçeneğine tıklayın ve ardından mevcut şifrenizi girin.

Adım 5: Ardından, önce "Yeni şifre" alanına ve ardından "Yeni şifreyi onayla" alanına yeni şifreyi girmeniz gerekecektir.

Adım 6: İsterseniz sonraki alana bir parola ipucu girin ve son olarak "Parolayı değiştir" e tıklayın.
Bu, Windows 7'de yönetici hesabı parolanızı değiştirecektir.
2. Windows 7'de Yerel kullanıcı hesabı parolasını değiştirin
Yerel kullanıcı hesabı şifresini değiştirmek için, yerel kullanıcı hesabına giriş yapmanız ve ardından şifreyi değiştirmek için yukarıda verilen adımları takip etmeniz gerekecektir. Yine de, diğer kullanıcının şifresini yönetici hesabından da değiştirebilirsiniz. Bunu yapmak için aşağıdaki adımları izleyin -
Adım 1: Yukarıdaki adımları, yani Başlat> Denetim Masası> Kullanıcı Hesapları ve Aile Güvenliği> Kullanıcı Hesaplarını izleyerek Kullanıcı Hesabı penceresine gidin.
Adım 2: Ardından, "Başka bir hesabı yönet" bağlantısını tıklayın ve şifresini değiştirmek istediğiniz yerel kullanıcı hesabını seçin.

Adım 3: "Şifreyi değiştir" seçeneğine tıklayın ve ardından yeni şifreyi iki kez girin.
Adım 4: İsterseniz bir şifre ipucu verin ve değişiklikleri kaydetmek için "Şifreyi değiştir" butonuna tıklayın.
Özet
Bu makalede, Windows 7 şifresini değiştirmenin birçok yolunu tanıttık. Ancak, yalnızca PassFab 4WinKey, Windows 10 şifresini değiştirmek için de çalışır. Basitçe söylemek gerekirse, bu araçla artık Windows şifre sorunu hakkında endişelenmeyeceksiniz.