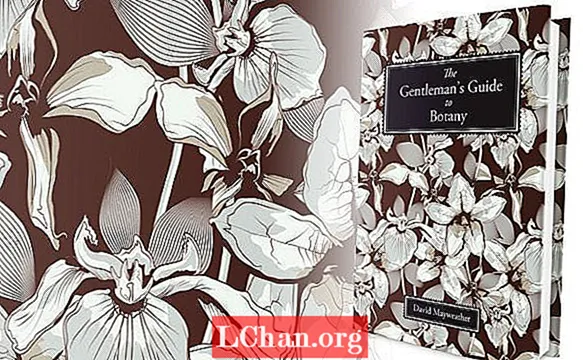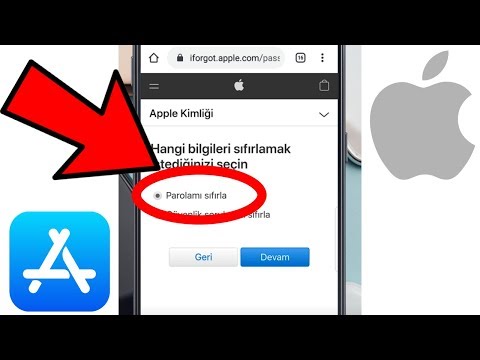
İçerik
- Sahne 1. Hatırladığınız Zaman Apple Kimliği Parolasını Değiştirin
- Sahne 2. Unuttuğunuzda Apple Kimliği Parolasını Değiştirin
- İki faktörlü Kimlik Doğrulama Yöntemi
- İki Adımlı Doğrulama Yöntemi
- Ek İpuçları: Apple Kimliğini iOS Password Manager ile kurtarın
- Sonuç olarak
Apple ID, Apple Cihazlarınız için hayati önem taşır çünkü bu olmadan iCloud, Facetime, iMessage'ı kullanamazsınız, App Store'dan uygulama yükleyemez veya iTunes'u kullanamazsınız. Başka hiç kimsenin hesabınızı kötü faaliyetler için kullanmaması için, güvenliğini sağlamanız ve Apple Kimliğini ve parolasını gizli tutmanız gerekir. Bu yazıda, parolanızı unuttuysanız veya güvenlik sorunları nedeniyle parolayı değiştirmek istiyorsanız, Apple Kimliği parolanızı değiştirmeniz için size rehberlik edeceğiz. Bu amaç için kullanılabilecek bazı yöntemler aşağıdadır.
- Sahne 1. Hatırladığınız Zaman Apple Kimliği Parolasını Değiştirin
- Sahne 2. Unuttuğunuzda Apple Kimliği Parolasını Değiştirin
- Ek İpuçları: Apple Kimliğini iOS Password Manager ile kurtarın
Sahne 1. Hatırladığınız Zaman Apple Kimliği Parolasını Değiştirin
Apple Kimliği parolasını hatırlıyorsanız ancak yine de güvenlik sorunları veya başka nedenlerle Apple parolasını değiştirmek istiyorsanız aşağıdaki adımları takip edebilirsiniz. Yeni parolayı güvenli ve gizli tutmanız gerektiğinden emin olmalısınız. Ayrıca unutmamak için hafızada tutmalısınız.
Aşama 1: Herhangi bir tarayıcıdan Apple Kimliği hesap sayfasına gidin: https://appleid.apple.com.
Adım 2: Apple Kimliğinizi girin ve ardından parolanızı girin.
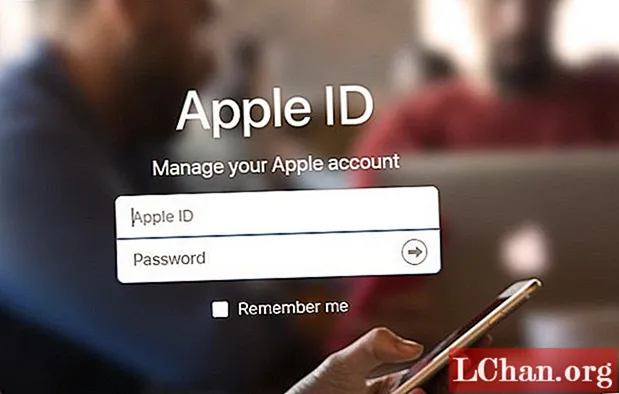
Aşama 3: Kimliginizi dogrulayin. Doğrulama kodunu güvenilir cihazınızdan veya telefon numaranızdan alabilirsiniz.
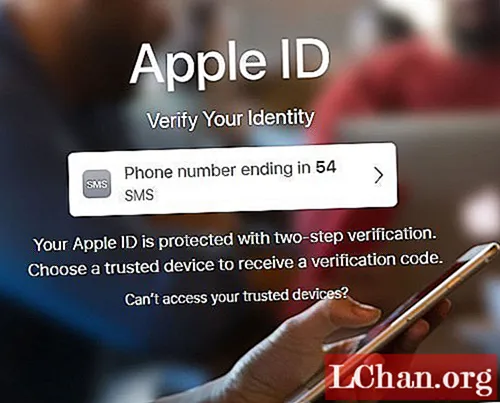
4. Adım: Onay kodunu giriniz.
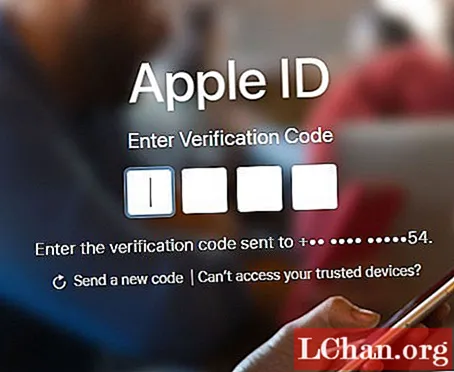
Adım 5: Apple Kimliği profilinize yönlendirileceksiniz. Burada Güvenlik bölümüne gidin ve Şifre Değiştir'e tıklayın.
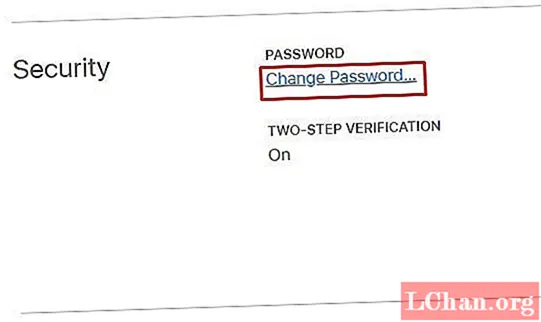
6. Adım: Bir açılır menü görünecektir. İlk önce mevcut şifreyi girmelisiniz. Ardından yeni parolayı girin ve yeni parolayı onaylayın. Parolayı Değiştir'e tıklayın.
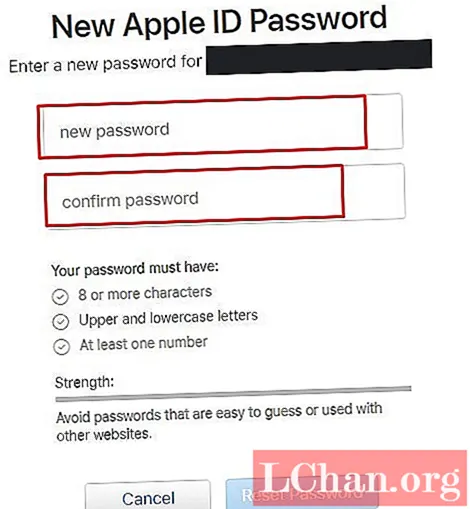
Parolayı biliyorsanız, iPhone'da Apple Kimliği nasıl değiştirilir? Aşağıdaki adımları takip et.
Aşama 1: Git Ayarlar> [adınız]> Parola ve Güvenlik.
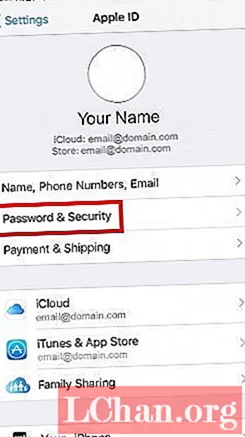
Adım 2: Şifreyi Değiştir'e dokunun.
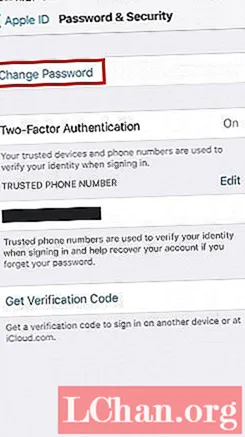
Aşama 3: Yeni şifre girin ve doğrulayın.
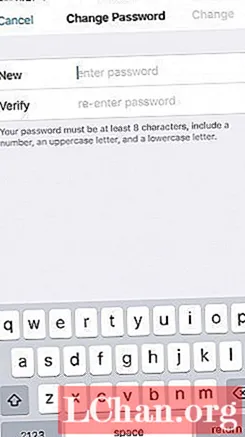
4. Adım: Şifrenizi değiştirdiniz. Apple cihazlarınıza yeni şifre ile giriş yapmalısınız. Ayrıca yeni parolayı gizli tutun ve iyi hatırlayın.
Sahne 2. Unuttuğunuzda Apple Kimliği Parolasını Değiştirin
Apple Kimliği parolanızı unuttuysanız, hesabınızın güvenliği konusunda endişeleniyor olmalısınız. Erişim için şifre gerektirdiklerinden belirli uygulamaları kullanamazsınız. Yani, tüm bu durum can sıkıcı ve onu çözmelisin. Ama Apple şifresini nasıl değiştireceğinizi bilmiyor musunuz? Bu yöntemi deneyebilirsiniz ve kesinlikle Apple ID şifrenizi sorunsuz bir şekilde geri alacaksınız. Aşağıdaki adımları izleyin.
Aşama 1: Apple Kimliği hesap sayfasını açın: https://appleid.apple.com.
Adım 2: Apple Kimliğinizi veya Parolanızı mı unuttunuz?
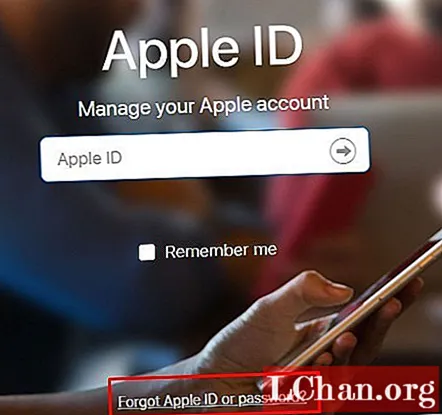
Aşama 3: Apple kimliğinizi girin ve ardından Devam'a tıklayın.
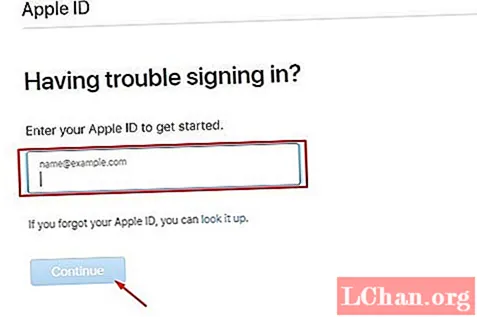
4. Adım: Parolamı sıfırlamam gereken seçeneği seçin.
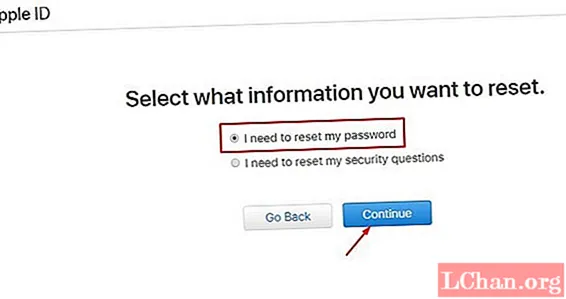
Adım 5: Bir E-posta alarak veya güvenlik sorularını yanıtlayarak şifrenizi sıfırlayabilirsiniz. Herhangi bir seçeneği seçin ve Devam'ı tıklayın.
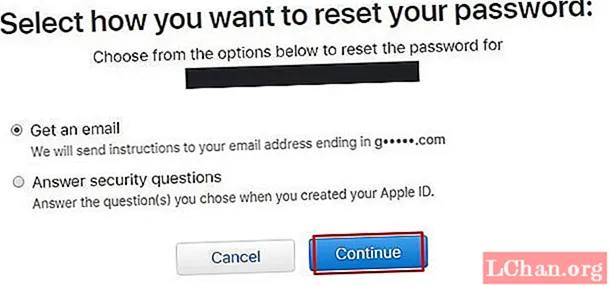
6. Adım: Al ve e-posta gönder'i seçtiyseniz, şifre sıfırlama bağlantısı size postayla gönderilecektir. Bağlantıyı takip edebilir ve şifreyi değiştirebilirsiniz. Güvenlik sorularını yanıtlamayı seçtiyseniz, hesabınızı oluştururken belirlediğiniz soruyu yanıtlamanız gerekir. Ve bundan sonra şifreyi değiştirebilirsiniz.
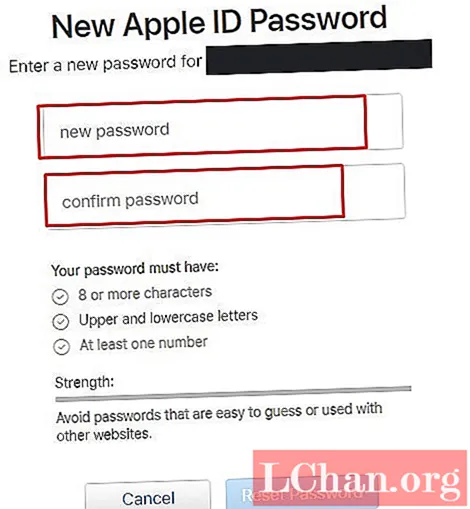
7. Adım: Şifreyi Sıfırla butonuna tıkladığınızda şifreniz değişecektir.
Parolayı unuttuysanız, Apple ID parolanızı değiştirmek için kullanabileceğiniz 2 başka yöntem de vardır. Aşağıdaki gibi vardır.
İki faktörlü Kimlik Doğrulama Yöntemi
4. Adım: Hesabınızda İki Aşamalı Kimlik Doğrulamayı etkinleştirdiyseniz, telefon numaranızı girmeniz istenecektir. Yukarıdaki 3. adımdan sonra telefon numaranızı girin. Devam'a tıklayın.
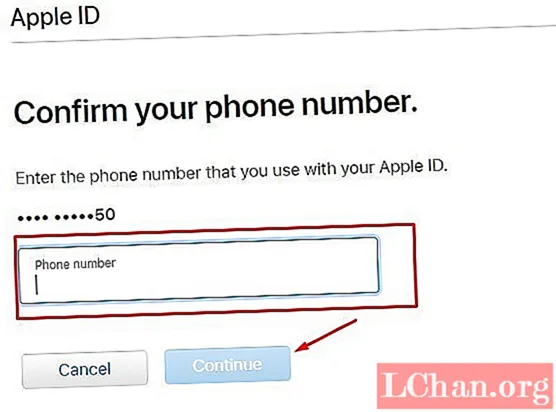
Adım 5: Kodu telefon numaranıza alacaksınız. Doğrulama kodunu girin ve devam et'i tıklayın.
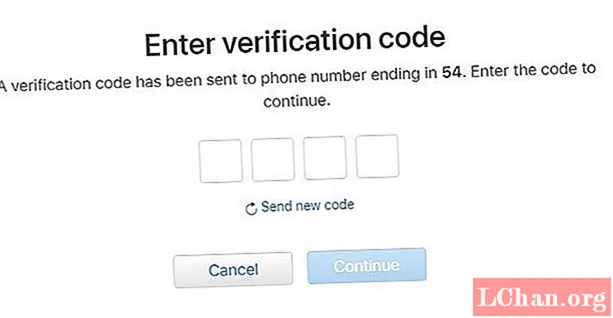
6. Adım: Şimdi, Parolayı Sıfırlamanız istenecektir. Yeni parolayı girin ve onaylayın. Parolayı Sıfırla'ya tıklayın ve parolayı değiştirin.
İki Adımlı Doğrulama Yöntemi
4. Adım: Apple Kimliği hesabınızda İki Adımlı Doğrulamayı etkinleştirdiyseniz, Kurtarma Anahtarını girmeniz istenecektir. Yukarıdaki 3. adımdan sonra, Kurtarma Anahtarını girin ve Devam'a tıklayın.
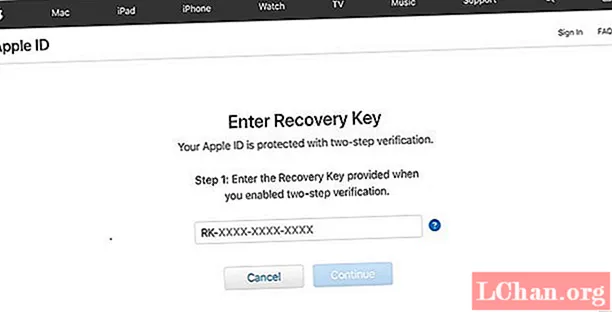
Adım 5: Doğrulama kodunu Apple'dan alacağınız güvenilir cihazı seçin. (Güvenilir cihazınız yoksa, telefon numaranıza da doğrulama kodunu alabilirsiniz).
6. Adım: Onay kodunu giriniz.
7. Adım: Parolayı Sıfırla penceresine yönlendirileceksiniz. Yeni parolayı girin ve onaylayın. Parolayı Sıfırla'ya tıklayın ve parolayı değiştirin.
Ek İpuçları: Apple Kimliğini iOS Password Manager ile kurtarın
iOS şifresi, kurtarma Apple Kimliği şifre probleminiz için profesyonel bir araçtır. Apple ID şifresi nasıl değiştirilir? Apple ID şifrenizi unuttuğunuzda veya bir şekilde kaybettiğinizde bu sorunla karşı karşıya kalırsınız. Ancak bunu PassFab iOS Password Manager ile halledebilirsiniz. İPhone / iPad'de şifreleri bulmak için kullanılabilecek harika bir araçtır. Diğer yazılım araçlarını gölgede bıraktığı için başka özelliklere de sahiptir. Sağladığı en iyi özelliklerden bazıları şunlardır:
- Wi-Fi Şifre Kurtarma
- Kayıp Web Sitesi ve Uygulama Şifresini Kurtarın
- Posta Hesabı Parolasını Görüntüle
- Apple Kimliği Şifre Kurtarma
- kredi kartı bilgisi
- Parolayı Password Manager'a Aktar
Apple Kimliği parolasını yalnızca 3 adımda kolayca değiştirebilirsiniz. Bilgisayar uzmanı olmasanız bile kullanıcı etkileşimli arayüzü sayesinde bu aracı rahatlıkla kullanabilirsiniz. Parolayı değiştirmek için aşağıdaki adımları izleyin.
Aşama 1: Bilgisayarınıza iOS Password Manager'ı indirin ve yükleyin.
Adım 2: Apple cihazınızı, yazılımı yüklediğiniz bilgisayara bağlayın. Programı çalıştır.

Not: Apple cihazınız bilgisayara ilk kez bağlandıysa, Güven'e dokunun. Varsa, şifreyi girerek bağlantıyı tamamlayın.
Aşama 3: Şimdi, Taramayı Başlat'a tıklayın. Programın cihazdaki şifre bilgilerini tamamen analiz etmesini ve taramasını bekleyin.

4. Adım: Tarama devam ederken, cihazı bilgisayardan ayıramazsınız.

Adım 5: Tarama tamamlandığında, bu güçlü iOS parola bulucu, Wi-Fi parolası, web sitesi ve uygulama parolası, posta hesabı parolası, Apple Kimliği giriş bilgileri ve kredi kartı bilgileri için tüm parola bilgilerini listeler.

6. Adım: Artık şifreyi 1Password, Chrome, Dashlane vb. Herhangi bir şifre yöneticisine aktarabilirsiniz.
Daha Fazla Ayrıntı: CSV Dosyasını 1Password / Dashlane / Lastpass / Keeper / Chrome'a İçe Aktarma

Kayıp Apple Kimliği parolanızı nasıl bulacağınızla ilgili bir video eğitimi:
Sonuç olarak
Bunlar, Apple Kimliği şifresinin nasıl değiştirileceğine dair tüm yöntemler. İhtiyacınıza göre ikisini de seçebilirsiniz. Sağlanması gereken bir şey, şifrenizi güvenli ve gizli tutmanız gerektiğidir. Parolayı unuttuysanız, Apple kimliğinin kilidini açmalı, kurtarmalı ve değiştirmelisiniz çünkü bu, parolayı bir şekilde başkası almış olabilir.