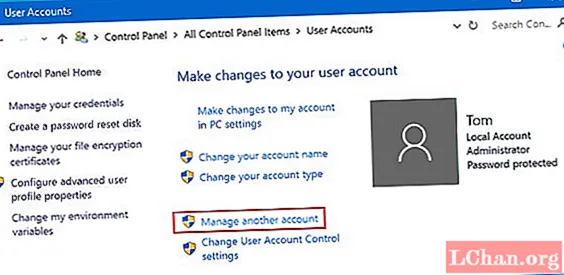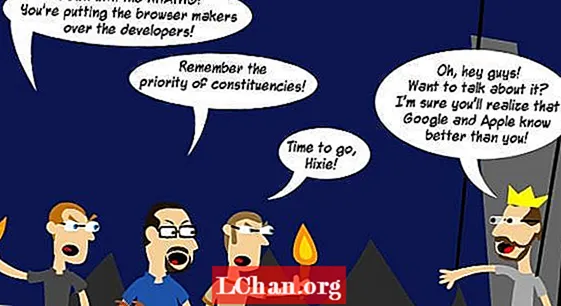![Windows 10 Şifre Kırma Programsız Sesli Anlatım [%100]](https://i.ytimg.com/vi/7S6OMY-9aPU/hqdefault.jpg)
İçerik
- Yöntem 1: Windows Parolasını Süper Yönetici Hesabı aracılığıyla Atlayın
- Yöntem 2: Windows Parolasını Netplwiz ile Atlama
- Yöntem 3: Windows Parolasını Komut Satırıyla Atlayın
- Yöntem 4: Yeni Bir Yönetici Hesabı Oluşturarak Windows Parolasını Atlayın
- Yöntem 5: Sistemi Yeniden Yükleyerek Windows Parolasını Atlayın
- Yöntem 6: 4WinKey ile Windows Parolasını Atlayın
- Özet
Windows oturum açma parolanızı unutmuş olmanız olasıdır, bu nedenle bu makaleye geldiniz. Hatırlayabildiğiniz tüm şifre kombinasyonlarını zaten denediniz, ancak artık hiçbir şey işe yaramıyor gibi görünüyor. Bu, özellikle bilgisayarınızı veya dizüstü bilgisayarınızı hemen kullanmanız gerekiyorsa can sıkıcı ve rahatsız edici bir an olabilir. Bu nedenle, insanların bunu istemesi anlaşılabilir bir durumdur. Windows şifresini atla çünkü onu kaybettiler / unuttular.
Yöntem 1: Windows Parolasını Süper Yönetici Hesabı aracılığıyla Atlayın
Her Windows bilgisayarında erişebileceğiniz bir süper yönetici hesabı olan ayrı bir hesap vardır. Yalnızca unutmanız durumunda yönetici hesaplarınızın şifresini değiştirmek içindir. Normal bir yönetici hesabı olarak çalışır ancak bireysel haklara sahiptir.
Bu hesabı etkinleştirmek için bilgisayarınızı yeniden başlatmanız ve ekranda Süper Yönetici hesabı görünene kadar klavyenizdeki Shift tuşuna sürekli olarak basmanız gerekir. Sadece bu hesapla giriş yapın, kontrol panelinize gidin ve şifreyi değiştirin.
Bu hesabın yalnızca, profili engellenmeden önce yapılandırdıysanız etkinleştirilebileceğini unutmayın. Aksi takdirde bu yöntem işe yaramayacaktır.
Yöntem 2: Windows Parolasını Netplwiz ile Atlama
Bilgisayar parolanızı hala hatırlayabiliyorsanız ancak Windows'un otomatik olarak oturum açmasına izin vermek istiyorsanız, bilgisayarınızda otomatik oturum açmayı etkinleştirmek için netplwiz yardımcı programını kullanın; bilgisayarınız, parolayı yazmanızı istemeden Windows oturum açma ekranını atlayacaktır. Bunu yapmak için şu adımları izleyin:
Adım 1: Windows tuşu + R'ye basın veya Komut Çalıştır kutusunu başlatın. Netplwiz yazın ve Tamam'a tıklayın.
Adım 2: Ardından, "Kullanıcılar bu bilgisayarı kullanmak için bir kullanıcı adı ve şifre girmelidir" kutusunun işaretini kaldırın ve Uygula'ya basın.
Adım 3: Daha sonra onay için Windows parolanızı iki kez yazmanız istenecektir. Bittiğinde, Tamam'ı tıklayın.
Bilgisayarınızı bir sonraki açışınızda, Windows oturum açma ekranını atlayacak ve hesabınızda otomatik olarak oturum açacaktır.
Yöntem 3: Windows Parolasını Komut Satırıyla Atlayın
Microsoft, bu özelliği Windows 8 ve sonraki sürümlerde kullanıma sunmuştur; burada bir parola girmeden ve istediğiniz değişiklikleri yapmadan bilgisayarınızı güvenli modda yeniden başlatabilirsiniz. Bunu bir avantaj olarak alabilir ve bu tekniği kullanarak bilgisayara erişebiliriz.
Adım 1: Bilgisayarı yeniden başlatın ve gelişmiş başlatma seçeneklerini başlatmak için F8 tuşuna basın.
Adım 2: Güvenli Modu seçin ve Enter tuşuna basın.
Adım 3: Bilgisayarınız şimdi normal olarak yeniden başlatılacak, ancak ekran tamamen siyah olacak ve çoğu uygulama kapatılacaktır. Endişelenme; güvenli modda normaldir çünkü pek çok sınırlaması vardır.
Adım 4: Şimdi Başlat> Donatılar> ve ardından açmak için Komut İstemi'ni tıklayın.
Adım 5: Bilgisayarınızın parolasını değiştirmek için Komut İstemi'ne aşağıdaki komutu girin: NET KULLANICI YÖNETİCİSİ "Yeni parola".
"Yeni şifre" yi kendi seçtiğiniz bir şifre ile değiştirin ve atamayı başarıyla gerçekleştirmek için Enter tuşuna basın.
Adım 6: Bilgisayarınızı yeniden başlatın ve sisteminize yeni bir öğe girmek için bu parolayı kullanın.
Yöntem 4: Yeni Bir Yönetici Hesabı Oluşturarak Windows Parolasını Atlayın
Bilgisayarınızda yeni yönetici hesabını etkinleştirdiyseniz, parola sıfırlama son derece basittir. Bu yöntem çok basittir çünkü beyninizi kırmanıza gerek yoktur, tek yapmanız gereken yeni bir yönetici hesabı oluşturmaktır. Bilgisayarınızda yeni bir yönetici hesabı oluşturmak için aşağıdaki adımları izleyin.
- Başlat menüsünden Ayarlar'a gidin.
- Hesaplar'ı seçin.
- Soldaki menüden Aile ve diğer kullanıcıları seçin.
- Bu bilgisayara başka birini ekle'yi tıklayın.
- Bir Microsoft hesabı mı yoksa yerel bir hesap mı oluşturacağınızı seçin.
- Bir kullanıcı adı ve istenirse bir şifre girin.
Yöntem 5: Sistemi Yeniden Yükleyerek Windows Parolasını Atlayın
Normal Windows kullanıcı hesabınızın parolasını kaybettiyseniz / unuttuysanız ve Windows oturum açma ekranını atlamanın bir yolu yoksa, bilgisayarınıza erişmek için Windows sistemini yeniden yükleyebilirsiniz.
Bu, bilgisayarınıza erişim sağlamanın en acımasız ve acımasız yollarından biridir ve bu yöntem, Windows oturum açma ekranını atlamanın tek yolu olmadığı sürece kesinlikle önerilmez. Lütfen bu yöntemi kullanmanın tüm değerli verilerinizi ve bilgilerinizi birincil diskten sileceğini unutmayın. Yani, kendi sorumluluğunuzdadır kullanın.
Adım 1: Windows kurulum diskini bilgisayarınıza yerleştirin.
Adım 2: Bilgisayarı açın, işletim sistemi dosyaları başlangıçta otomatik olarak yüklenecektir.
Adım 3: İşletim sistemi kurulum sihirbazı başlar başlamaz "Şimdi Kur" seçeneğine tıklayın.
Adım 4: İleri'yi tıklatmaya devam edin ve işletim sistemini kurmak istediğiniz birincil diskinizi seçin. İşletim sistemi bilgisayarınıza yeni yüklenene kadar sabırla bekleyin. (Bu, bilgisayarınızda ne kadar RAM bulunduğuna bağlı olarak birkaç dakika sürebilir.)
Adım 5: Bilgisayar otomatik olarak yeniden başlayacak ve PC'nize herhangi bir parola olmadan erişebileceksiniz.
Yöntem 6: 4WinKey ile Windows Parolasını Atlayın
Bir parola sıfırlama diski oluşturmadıysanız ve tüm yönetici hesabı parolasını unuttuysanız oldukça zor durumdasınız demektir. Ancak endişelenmeyin, birkaç dakika içinde Windows şifresini atlayacak nihai bir çözümümüz var. Bahsettiğimiz çözüm, PassFab 4WinKey adlı iyi bilinen ve güvenilir bir yazılımdır. Ayrıca, PassFab 4WinKey inanılmaz bir desteğe sahiptir, bu nedenle, bu araçla ilgili herhangi bir sorunuz varsa, anında yardım almak için destekle iletişime geçmeniz yeterlidir.
PassFab 4WinKey kullanarak Windows şifresi nasıl atlanır? İşte adımlar:
Adım 1. PassFab 4WinKey'i erişilebilir bir bilgisayara indirin ve kurun
Öncelikle, programı erişilebilir başka bir bilgisayara indirip yüklemeniz gerekir (Yedek bilgisayarınız yoksa bir arkadaşınızdan ödünç alabilirsiniz).
Adım 2. Önyüklenebilir bir kurtarma diski (USB veya DVD / CD) oluşturarak başlayın.
Örnek olarak, sadece USB hakkında konuşacağız. Ancak, DVD / CD adımlarının USB ile aynı olduğundan emin olabilirsiniz. USB'nizi PassFab 4WinKey'i kurduğunuz Windows bilgisayara takın. Şimdi, bir kurtarma diski oluşturmak için bir ortam türü seçmeniz istenecektir.
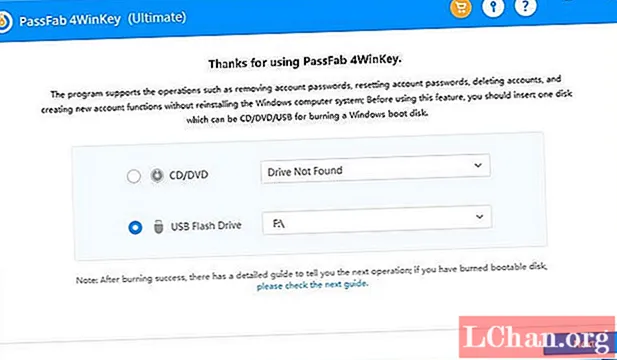
Burada USB cihaz düğmesini tıklamanız ve açılır listeden USB anahtarınızı seçmeniz gerekir. Ardından ISO görüntü dosyalarını USB sürücünüze yazmak için "USB Yaz" a tıklayın. Yazma işleminin tamamlanması biraz zaman alır. Lütfen bekle! Yazma işlemi tamamlanmadan USB sürücünüzü bilgisayarınızdan çıkarmayın.

Adım 3. USB sürücüsünü kilitli bilgisayarınıza ve USB'den başlangıç bilgisayarınıza takın.
USB'nizle bir kurtarma diski oluşturduktan sonra, onu kilitli bilgisayarınıza takın. USB'den önyükleme yapmak için BIOS'un önyükleme sırasını değiştirmeniz gerektiği de unutulmamalıdır. Önyükleme sırasını değiştirmek için, kilitli bilgisayarı yeniden başlatın ve bilgisayar başlatılırken "Del" veya "F2" düğmesine basın, ardından BIOS kurulumuna gidin ve BIOS seçeneklerini değiştirin. Son olarak, değişikliklerinizi kaydetmek için F10 tuşuna basın.

Adım 4. Parolanızı sıfırlayarak başlayın ve bilgisayarınızı yeniden başlatın.
Bilgisayarınızın USB bağlantısını koruyun ve önyükleme sırası USB olarak değiştirildikten sonra bilgisayarınızı yeniden başlatın. Daha sonra Windows şifre kurtarma aracı, başlatma sırasında başlatılır; ana ekranı göreceksiniz. Tüm cari hesapları otomatik olarak algılar ve raporlar. Sadece sıfırlamak istediğiniz hedef kullanıcıyı seçin. Ardından "Şifreyi sıfırla" düğmesini tıklayın. Sıfırlama tamamlandığında, bilgisayarınızı yeniden başlatın ve herhangi bir şifre girmeden oturum açabileceksiniz.

Özet
Oturum açma parolanızı kaybetmeniz / unutmanız durumunda Windows 10 / 8.1 / 8/7 / XP / Vista parola ekranını atlamanın mümkün olan en iyi 6 yolunu açıkladık. Bu yöntemlerin çok yardımcı olabileceğini umuyoruz, ancak her şeyden önce PassFab 4WinKey şiddetle tavsiye edilir. Windows parolasını kolayca atlayabilen veya unutulan Windows parolasını sıfırlayabilen şaşırtıcı ve güvenilir bir yazılımdır. PassFab 4WinKey ile ilgili en iyi şey, süper kolay, hızlı ve güvenilir olmasıdır. Bu programı şiddetle tavsiye ediyoruz ve performansından memnun kalacağınızı garanti ediyoruz.
 PassFab 4WinKey
PassFab 4WinKey
- Yönetici şifresini anında kaldırın veya sıfırlayın
- Microsoft Hesabı parolasını dakikalar içinde sıfırlayın
- İsterseniz Windows Hesabını Silin veya Oluşturun
- Bir Windows şifre sıfırlama diski (USB / CD / DVD) oluşturmak için tek tıklama
- Windows 10 / 8.1 / 8/7 / Vista / XP ve Server 2019 ile uyumlu