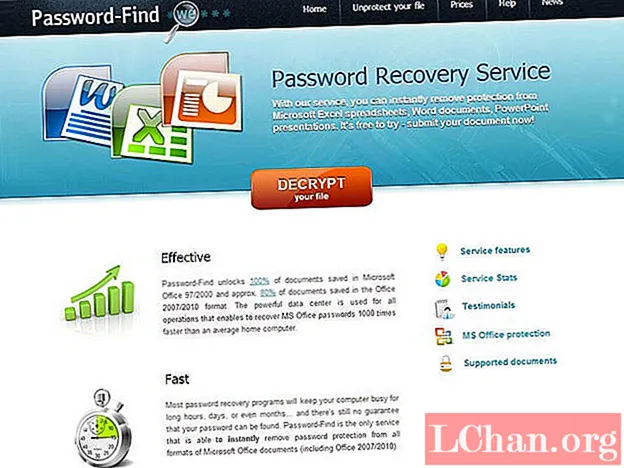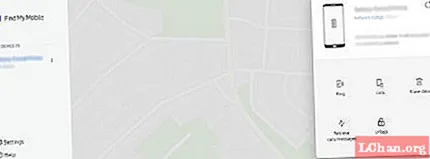İçerik
- 01. Katmanlarınızı hazırlayın
- 02. Çalışma yüzeyini değiştirin
- 03. Tüm içeriği kopyalayın
- 04. Renkleri değiştirme
- 05. Beyaz üzeri renk
- 06. Opasitelerin ayarlanması
- 07. Baskıya hazırlanmak
- 08. Yeni ön ayarların ayarlanması
- 09. Hataları kontrol edin
Illustrator’ın çalışma yüzeyleri, belge pencereleri arasında geçiş yapmanıza gerek kalmadan birden çok tasarım öğesi üzerinde çalışmanıza olanak tanır, bu da onu kartvizitlerden el ilanı tasarımlarına kadar çeşitli marka yardımcı malzemeleri oluşturmak için paha biçilmez bir araç haline getirir.
Devam eden bir çalışma katmanından bir çizim katmanına geçiş yapabilmek, yaratıcı sürecinizi hızlandırmak için harikadır ve her şeyin tek bir belgede olması, farklı tasarımları karşılaştırmayı çocuk oyuncağı haline getirir. Bu kılavuzda, Illustrator’ın çalışma yüzeylerinin bir şirket için çeşitli basılı markalama malzemeleri oluşturmak ve düzenlemek için nasıl kullanılacağını açıklayacağım.
01. Katmanlarınızı hazırlayın

Üç katmanlı boş bir A4 sayfası oluşturun, temel kağıt stoğunun bir temsili olacak 'Kağıt', bitmiş öğenin en yakın temsili olan 'Tasarım' ve baskıya hazır katman olan 'Sanat Eseri' ihraç edildi. Tasarım katmanında yönergelerinizi oluşturun. Artık öğeleri çalışma yüzeyine bırakmaya başlayabilirsiniz.
02. Çalışma yüzeyini değiştirin

Opt / Alt tuşunu basılı tutarak, çalışma yüzeyinizi çoğaltmak için üzerine tıklayıp sağa doğru sürükleyin, öğeleri de beraberinde taşıyın. Boyutları düzenlemek için Kontrol çubuğunu kullanın. Kılavuzları göster (Cmd / Ctrl +;) ardından tuşuna basın Opt / Alt ve yeni çalışma yüzeyinize kopyalamak için kılavuzları tıklayıp sürükleyin. Bu yeni parçalar için Kağıt ve Tasarım katmanlarındaki öğeleri değiştirin.
03. Tüm içeriği kopyalayın

Kılavuzlar Tasarım katmanında olduğundan, Cmd / Ctrl +; Resim katmanında yalnızca taşma çizgileri gösterilir. Tasarım katmanındaki tüm içeriği Artwork katmanına kopyalayın. Taşma payı gerektiren tüm alanlarda olduğu gibi, tüm içeriği ana hatlarıyla belirtin (kullanarak Cmd / Ctrl + Üst Karakter + O). Bu, renk düzenlemeyi çok daha kolay hale getirecektir.
04. Renkleri değiştirme

Renk düzenini değiştirmek için Seç> Aynı> Doldur> Renk'e gidin - bu, seçtiğinizle aynı renkteki tüm öğeleri seçecektir. Bir baskı sürümüne renkleri yeniden atamak için, Print (Yazdır) altındaki simgeye tıklayın ve Assign (Ata) bölümünde Recolour Art (Resmi Yeniden Renklendir) seçeneğinin seçili olduğundan emin olun. Bu, seçilen tüm öğeleri sistemdeki en yakın eşleşmeye yeniden atar.
05. Beyaz üzeri renk

Burada mavi üzerine beyaz olan bölümler var - bu kağıt rengi olmalı. Bunu düzeltmek için metni kopyalayın ve Cmd / Ctrl + 8 nesneleri Bileşik Yola dönüştürmek için. Mavi kutuyu seçin ve Yol Bulucu panelini açın. Eksi Ön seçeneğini seçin, böylece metin damgalı olarak görünür. Şimdi metninizi tekrar kutunun önüne yapıştırın.
06. Opasitelerin ayarlanması

Opasiteler esas olarak değiştirildiğinden, onları ayarlamanız gerekir. Bunu yapmak için Seç> Aynı> Opaklık'a gidin. Bunu gerektiren harfleri seçin ve değiştirin. Ardından, siyah metin öğelerine dönün. Seç> Aynı> Dolgu> Renk'i kullanabilir, ardından Renk Örnekleri panelinden doğru renk kitabında doğru Pantone gölgesini bulabilirsiniz.
07. Baskıya hazırlanmak

Dosyaları yazdırmak için çıkarırken, Kağıt ve Tasarım katmanlarının silinmesi gerekir ve Artwork katmanınız devreye girer. Hit Cmd / Ctrl + Opt / Alt + P Belge Ayarları penceresi için. Taşma payı kılavuzları kırmızı ana hatlar olarak görünür. Taşma payını yaklaşık 3 mm'ye ayarlayın, böylece farklı parçalar üst üste binmez.
08. Yeni ön ayarların ayarlanması

Dışa aktarma işlemini basitleştirmek için Düzenle> Adobe PDF Hazır Ayarları> Yeni seçeneğine giderek yeni PDF Hazır Ayarları oluşturun. İşaretler ve Taşmalar'da Kırpma İşaretlerini işaretleyin (taşma payı işaretlerini burada da değiştirebilirsiniz). Kontrol Kapalı ayarı 3 mm olarak ayarlanır ve Belge Taşma Kullan ayarları kaldırılır. Çıktı'da, Renk Dönüştürme Yok'u işaretleyin.
09. Hataları kontrol edin

Her bir öğeyi baskı için kaydederken, gözden geçirin ve her dosyanın istediğiniz şekilde dışa aktarılıp aktarılmadığını kontrol edin. PDF'lerin yazdırmaya hazır olduğundan emin olmak için, bunları Adobe Acrobat'ta açmanız ve Çıktı Önizlemesini kontrol etmeniz gerekir. Bu, belgedeki renkleri listeler ve gerekirse herhangi birinin işaretini kaldırabilirsiniz.
Kelimeler: Andy Cooke
Andy Cooke, kimlik, baskı, editoryal, ambalaj ve ekran alanlarında her ölçekteki müşteriler için çalışan bağımsız bir grafik tasarımcısıdır. Ayrıca illüstrasyon ajansı RareKind Manchester'ı ve bir ağ oluşturma etkinliği Beers & Ideas'ı yönetiyor. Bu makale ilk olarak Computer Arts 225 sayısında yayınlandı.