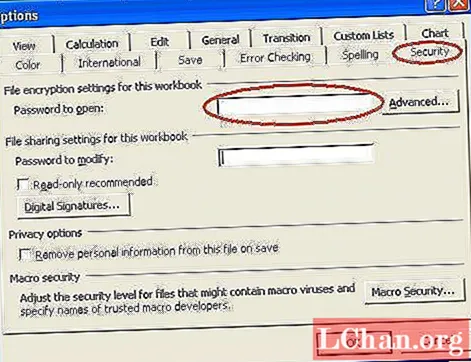İçerik
- 01. PaintStop'da fikir taslağı oluşturma
- 02. Referans aracı olarak gündem
- 03. Ekstrüzyonlar ve tek tip olmayan ölçeklendirme için Transpoze Taşıma Aracını kullanma
- 04. ZSpheres ile Donanım
- 05. Kullanıcı Arayüzünü Özelleştirin
- 06. Birden çok nesne yükle
- 07. Arka yüz maskeleme
- 08. İlkelleri başlatın
- 09. Topoloji ve çoklu grup maskeleme
- 10. Referans düzlemleri kurma
- Vertex 2018 biletinizi şimdi ayırtın
Dijital şekillendirmede endüstri standardı olan ZBrush, kullanıcılarının kendilerine en uygun 3B sanat iş akışını seçmelerine olanak tanıyacak kadar esnek bir araç setine sahiptir. Bu kadar çok seçenek mevcut olduğundan, belirli bir durum için mükemmel olabilecek daha az kullanılan veya daha eski özellikleri gözden kaçırmak kolay olabilir.
Aşağıdakiler, ZBrush hakkında bildiğiniz veya bilmediğiniz, çoğunlukla başlangıç ve orta düzey kullanıcıları hedefleyen 10 şeydir - ancak tercih ettiğiniz iş akışına bağlı olarak tecrübeli kullanıcılar için yararlı olan garip olanı olabilir.
01. PaintStop'da fikir taslağı oluşturma

Quicksketch modu fikirlerin kabaca işlenmesi için daha popüler olsa da, ZBrush ayrıca "PaintStop" adında kendi yerleşik boyama ve çizim eklentisine sahiptir. ZBrush'ın tüm son sürümleriyle önceden yüklenmiş olarak Paintstop'u Documents> PaintStop altında bulacaksınız.
Başlatıldığında, üstte Fırça ve Kanvas ayarları ve sol tarafta Fırça türleri olan minimalist bir kullanıcı arayüzüne yönlendirileceksiniz. Art Rage, Photoshop veya Sketchbook Pro gibi bağımsız uygulamalar kadar tam özellikli olmasa da PaintStop, fikirleri çizmenize ve boyamanıza izin veren çok sayıda doğal medya aracına sahiptir. Referans olarak veya bir doku olarak kullanılmak üzere, eskiz ettiğiniz her şeyi doğrudan ZBrush'a geri yüklemenize izin verme ek avantajına sahiptir.
02. Referans aracı olarak gündem

Öncelikle bir doku oluşturma aracı olmasına rağmen, ZBrush'taki Spotlight özelliği, şekillendirmeye yardımcı olması için referans görüntüler için de kullanılabilir. Bu, özellikle sınırlı ekran alanınız varsa veya ikincil bir monitöre erişiminiz yoksa kullanışlıdır.
Görüntü yüklenirken Doku> İçe Aktar aracılığıyla bir referans görüntüyü içe aktararak başlayın, "Spot Işığına Ekle" yi tıklayın. Spotlight görüntü yüklenirken görünecek, şimdi Doku> İçe Aktar'a geri dönün ve gerektiği kadar referans görüntü ekleyin, bunlar otomatik olarak Spot Işığı Aracına eklenecektir.
Şekillendirici fırçalarımızın normal şekilde çalıştığından emin olmak için Spot Işığı Projeksiyonu özelliğinin kapalı olduğundan emin olmamız gerekir. Bu, Fırça> Örnekler> Spot Işığı Projeksiyonu'na gidilerek kapatılabilir.
03. Ekstrüzyonlar ve tek tip olmayan ölçeklendirme için Transpoze Taşıma Aracını kullanma

Bu tekniği nesneleri veya karakterleri bloke ederken ve ZBrush'taki maskeleme araçlarıyla birleştirirken kullanıyorum, çalışmanın verimli bir yolu olabilir. Örneğin, bir karakteri kullanarak bloke ederken, Kolları çekmek veya alternatif olarak bir alanı maskelemek için Taşı veya Yılan Kancası fırçasını kullanabilir, Geçiş Taşı aracına (W) geçebilir ve şekli dışarı çıkarabilirsiniz.
Sert yüzey nesneleri oluştururken, düz bir ekstrüzyon elde ettiğinizden emin olmak için bunu Shift tuşuyla birleştirin. Bu teknik, aynı zamanda, tek tip olmayan ölçeklendirme için Transpoze Ölçeği aracına (R) alternatif olarak da kullanılabilir ve çoğu durumda bunu daha sezgisel ve daha hızlı buluyorum.
04. ZSpheres ile Donanım

Transpoze aracı daha çok ZBrush'ta poz vermek için kullanılır, ancak ZSpheres'i tekli ve çoklu alt araçları donatmak için de kullanabileceğinizi unutmamak önemlidir. ZBrush'ta daha eski bir pozlama yöntemi olduğundan, yeni kullanıcılar bundan habersiz olabilir, ancak yine de güçlü bir araçtır.
Bunun anahtarı, tek bir ZSphere ile başlamak ve ardından Araç> Donanım> Mesh Seç'e gidin, donatmak istediğiniz ağı seçin ve ardından ZSpheres kullanarak iskeleti oluşturmaya başlayın. Maya ve Softimage gibi diğer 3B uygulamalara eklem yerleştirmeye benzer. Teçhizattan memnun olduğunuzda, Tool> Rigging> Bind Mesh'e gidin, şimdi mesh'i gerektiği gibi pozlandırmakta özgürsünüz.
05. Kullanıcı Arayüzünü Özelleştirin

ZBrush’un en güçlü yönlerinden biri, bir sanatçının aracı olarak ne kadar esnek olduğu ve tarzınız ve iş akışınız için en rahat bulduğunuz şekilde aynı sonuca ulaşmanıza olanak sağlamasıdır. Bu, örneğin kullanıcı arayüzünün rengini özel menüler ve açılır pencereler ile tamamen ısmarlama bir kullanıcı arayüzü oluşturmanın daha gelişmiş seçeneklerine değiştirmek gibi ince şekillerde özelleştirilebilen kullanıcı arayüzüne kadar uzanır.
Başlamak için Tercihler> Yapılandırma> Özelleştirmeyi Etkinleştir'e gidin, bu, Özelleştirme modunu açacak ve kullanıcı arayüzünü yeniden düzenlemenize ve değiştirmenize izin verecektir. Özel Zbrush kullanıcı arayüzleri için hızlı bir internet araması size çok sayıda fikir verecektir - kişisel olarak, düzeni varsayılan olarak bırakırken sadece kullanıcı arayüzünün rengini değiştiriyorum.
06. Birden çok nesne yükle

ZBrush, üretkenliği artırmaya yardımcı olan zengin eklentilerle önceden yüklenmiş olarak gelir. En kullanışlı olanlardan biri, çeşitli alt araçlarınız üzerinde daha fazla kontrol sahibi olmanızı sağlayan, çok sayıda parçaya sahip bir ağ üzerinde çalışıyorsanız hayat kurtarıcı olan Alt Araç Ana Aracı'dır.
Örneğin, Maya gibi harici bir uygulamada bir temel şaft oluşturduysanız ve çok sayıda ayrı parçadan oluşuyorsa, bunları tek tek ZBrush'a yüklemek yorucu olabilir. Subtool Master, bu işlemi daha hızlı hale getirir, ilk önce bir mesh, yani bir karakter başı yükleyerek başlayın, şimdi Plugin> Subtool Master> MultiAppend'e gidin, bu kalan parçaları seçmenize ve hepsini bir kerede yüklemenize izin verecektir.
07. Arka yüz maskeleme

Yeni ZBrush kullanıcıları için ortak bir sorun, geometrinin kendi üzerine çökeceği bir ağın daha ince parçalarının şekillendirilmesi söz konusu olduğunda ortaya çıkar. Bunu düzeltmek için "Arka Yüz Maskeleme" özelliğini açmamız gerekiyor, bu seçenek kameradan uzaktaki alanları otomatik olarak maskeler ve daha ince ağları sorunsuz bir şekilde şekillendirmemize olanak tanır.
Açmak için Fırça> Otomatik Görev> Arka Yüz Maskeleme'ye gidin. Bununla birlikte, belirli fırçalarda istenmeyen etkilere sahip olabileceğinden, bunun yalnızca belirli fırçalar için açılması gerektiğine dikkat etmek önemlidir, örneğin Fırçaları Taşı (Taşı, Elastiki Taşı, Topolojik Taşı) beklendiği gibi çalışmayacaktır.
08. İlkelleri başlatın

Geleneksel poligon modelleme uygulamalarından geçen yeni kullanıcılar için, ZBrush'ta biraz farklı çalıştıkları için ZBrush ilkelleri ile çalışmak garip olabilir. İlkel olanı yontulacak bir çoklu ağa dönüştürmeden önce düzenleyebileceğiniz hemen belli olmaz. Bunun anahtarı, Araç menüsünün altındaki "Intialize" sekmesidir.
Bazı ilkellerin diğerlerinden daha fazla seçeneği vardır, ancak temel ilkellerin nasıl başladığını size daha fazla kontrol edecek ve yepyeni ilkel öğeler oluşturmanıza da olanak sağlayacaktır. Örneğin, Ring3D ilkeli, bir hayvan veya yaratık boynuzunun temeli olarak kullanılabilecek daha konik bir şekle dönüştürülebilir.
09. Topoloji ve çoklu grup maskeleme

Daha önce Arka Yüz Maskeleme özelliğine bakmıştık, ancak iş akışınızı iyileştirmek için kullanılabilecek birçok yararlı maskeleme türü vardır. Düzenli olarak kullandığım iki tanesi, her ikisi de Fırça> Otomatik Maskeleme menüsünde bulunan Topoloji ve Poligrup maskelemedir. Polygroup maskeleme, bir fırçanın bir Polygroup üzerinde ne kadar etkisi olduğunu ayarlamanıza izin verir, ayar tam olarak yapıldığında, yalnızca seçtiğiniz ilk çoklugrubu şekillendirebileceksiniz.
Topoloji maskeleme ile, bir alt aracı oluşturan iki ayrı nesneniz varsa, bu seçenek, yüzeylerden birine veya her ikisine de şekil verebileceğinizi ayarlar. Ayar tam olarak yapıldığında, yüzeylerden yalnızca birini şekillendirebileceksiniz. Bu seçenekler, özellikle giysi dikişleri veya sert yüzeyler oluşturmak için alt aletlerinizi detaylandırırken çok yararlı olabilir.
10. Referans düzlemleri kurma

Maya, Softimage veya 3DS Max gibi uygulamalardan geçiş yapıyorsanız, referans görüntüleri uygulayabileceğiniz klasik dörtlü görünümü kaçırabilirsiniz. ZBrush yalnızca tek bir kameraya sahipken, yine de referans görüntüleri ayarlayabilirsiniz. Kanvasın sağındaki araç çubuğunu kullanarak X, Y ve Z zemin ızgaralarını açın, şimdi Çizim menüsüne erişin ve Ön-Arka, Yukarı-Aşağı ve Sol-Sağ bölümlerine kaydırın.
Burada görüntüleri istediğiniz eksene aktarabilir ve eşleyebilirsiniz, ayrıca ZBrush'ta görüntüyü ayarlamak için bir dizi seçenek vardır, örneğin yanlış yöne işaret ediyorsa görüntüyü çevirmek, harici bir uygulamadaki görüntüleri değiştirme ihtiyacını ortadan kaldırmak gibi. Photoshop gibi.
Vertex 2018 biletinizi şimdi ayırtın
13 Mart'ta, CG topluluğu için Londra'da bir günlük etkinlik olan Vertex 2018'i başlatıyoruz. Endüstrinin en heyecan verici uygulayıcılarından ilham verici konuşmalardan oluşan yoğun bir programın yanı sıra atölyeler, ağ oluşturma fırsatları, yoğun bir fuar ve çok daha fazlası olacak. Vertex 2018 biletinizi şimdi alın.
Bu makale ilk olarak 231. sayısında yayınlandı.3D Dünya, CG sanatçıları için dünyanın en çok satan dergisi.231 numaralı sorunu buradan satın alınveya3D World'e buradan abone olun.