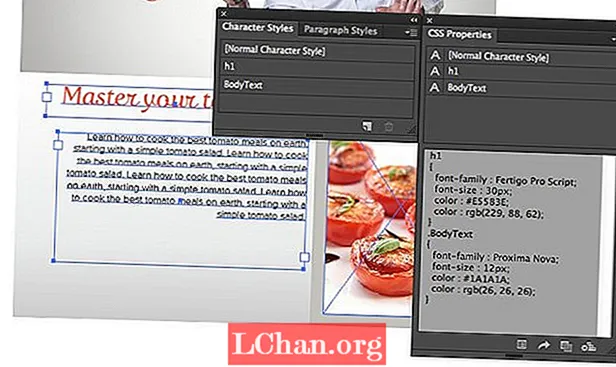İçerik
- 01. Çoğaltmayın: bunun yerine örnek
- 02. Düz projeksiyonla zamandan tasarruf edin
- 03. Orantılı Düzenlemeyi Kullanın
- 04. Engellemek için Pose Kitaplıklarını kullanın
- 05. Ad hoc renderfarm kurmak için Network Render'ı kullanın
- 06. Göz takibi için Sönümlü Parça kullanın
- 07.Animasyondaki hataları düzeltmek için şekillendirmeyi kullanın
- 08. Compositor düğümlerini sahne şeritleri aracılığıyla VSE'ye besleyin
- 09. Gölgelere ve küresel aydınlatmaya renk katın
- 10. Otomatik anahtarlama sırasında Yalnızca Kullanılabilir Eklemeyi Kullan
- 11. Büyük projeleri derecelendirmek için ana dosyaları ayarlayın
- 12. Uzaktan işbirliğini yönetmek için Sahte kullanıcıları ayarlayın
- 13. Hızlı donanım için Rigify'ı kullanın

Blender ücretsiz olabilir, ancak sadece hobiler için bir araç değildir. Güçlü açık kaynaklı 3B paketi artık Blender Foundation'ın kendi "açık filmlerinden" illüstrasyonlara, animasyonlu reklamlara ve hatta görsel efekt çalışmalarına kadar çeşitli profesyonel projelerde kullanılmaktadır.
Blender'ın temelleri, çevrimiçi olarak mevcut olan eğitim materyalleri ile iyi bir şekilde kapsanmış olsa da, özellikle bu yeni profesyonel kullanıcı grubuna yönelik çok az bilgi vardır.
Yazılımdan en iyi şekilde yararlanmanıza yardımcı olmak için, dünyanın önde gelen 8 Blender sanatçısından beşinden, gerçek dünya üretim koşullarında daha hızlı ve daha akıllı çalışmak için ipuçlarını sorduk.
01. Çoğaltmayın: bunun yerine örnek

Bir nesneyi çoğaltmak için [Shift] + [D] yerine [Alt] + [D] kullanarak çok daha karmaşık sahneler oluşturabilir ve oluşturabilirsiniz. Yeni nesne, orijinal ile aynı örgü verilerini paylaşarak bellek kullanımını azaltacaktır. Daha da iyisi, bir nesnede yapılan herhangi bir değişiklik diğerlerine de uygulanarak yüzlerce nesneyi aynı anda güncellemenize olanak tanır. - Ian Hubert, 3D sanatçı
02. Düz projeksiyonla zamandan tasarruf edin

Bundan kurtulabileceğiniz zaman, temel geometride hızlı ve kirli bir düz projeksiyon kullanarak UV haritalamasından kaçının. Dakikalar içinde karmaşık, gerçekçi nesneler oluşturabilirsiniz. Çoğu durumda, sonuç uzaktan da aynı görünecektir. - IH
03. Orantılı Düzenlemeyi Kullanın

Yüzlerce ayrı nesneyi içeren bir sahneniz olduğunu varsayalım: örneğin, kayalar veya bitki geometrisi. Her birini manuel olarak konumlandırmak sonsuza kadar sürer - bu nedenle işlemi hızlandırmak için Orantılı Düzenleme aracını kullanın.
Tek bir nesne seçin ve Orantılı düzenlemeyi açmak için [O] tuşuna basın. Şimdi aynı anda fare tekerleğini döndürürken hareket ettirmek, ölçeklemek veya döndürmek için sırasıyla [G], [S] veya [R] tuşlarına basın. Orantılı düzenleme bölgesindeki (beyaz bir daire ile gösterilen) tüm nesnelerin etkilendiğini göreceksiniz. Fare tekerleği bölgenin boyutunu değiştirir.
Orantılı Düzenleme birçok farklı Düşüş türüne ayarlanabilir (mavi daire Orantılı Düzenleme düğmesinin yanındaki bir sunumla gösterilir). Rastgele'yi seçmek, yumuşak seçim bölgesi içindeki nesnelerin rastgele çevrilmesine, döndürülmesine ve ölçeklenmesine neden olur - bir sahneyi daha organik hissettirmek için "karıştırmak" için kullanışlıdır.
Bu numara tüm görünür sahne katmanlarında çalıştığından, etkilemek istemediğiniz nesneleri ayrı bir katmana koyun ve ardından bu katmanı kapatın. - James Neale, Red Cartel'in kurucu ortağı
04. Engellemek için Pose Kitaplıklarını kullanın

Poz Kitaplıkları, özellikle yüz animasyonu ve dudak senkronizasyonu için animasyonda kaba etmenin harika bir yoludur. Bu, özellikle fonem şekilleri için yalnızca şekil tuşlarına güvenmek yerine, teçhizatınız kemikler ve sürücüler kullanıyorsa yararlıdır.
Dudak senkronizasyon kontrollerim için bir kemik grubu oluşturmayı ve fonemlerimi oluşturmak için bu kontrolleri kullanmayı seviyorum. Her ses birimi, karakterimin Poz Kitaplığına ([Shift] + [L]) bir poz olarak kaydedilir.
Animasyon uygularken, dudak senkronizasyonu kemik grubundaki kemikleri seçin ve bir kitaplık önizleme moduna girmek için [Ctrl] + [L] tuşlarına basın. Ardından, kitaplığınızdaki pozlar arasında gezinmek için farenizin kaydırma tekerleğini veya [Page Up] / [Page Down] kullanabilirsiniz. Pozunuzu seçin ve ana karelerinizi ekleyin. Bu, zamanlamayı doğru yapmak için dudak senkronizasyonundaki ilk kaba geçişiniz olarak çalışır.
Sonraki geçişlerde, animasyonunuza daha fazla kişilik katmak için yüz kontrollerini ayarlamada özgürsünüz. Ve bir Poz Kitaplığı sadece özel bir eylem türü olduğu için, onu herhangi bir sahneye kolayca ekleyebilirsiniz. - Hand Turkey Studios'un sahibi Jason van Gumster
05. Ad hoc renderfarm kurmak için Network Render'ı kullanın

Oluşturma motorunu Blender Render'dan Network Render'a geçirerek başlayın. Ana düğümünüzde, İşleme Özellikleri'nin Ağ Ayarları panelinden Ana'yı seçin. Hizmeti Başlat'a tıkladığınızda, o makinede bir web tarayıcısı açıp http: // localhost: 8000'e işaret ederek çiftliğin durumunu görüntüleyebilirsiniz. Ana düğüm çalışırken, diğer makinelere gidin ve onları bağımlı cihazlar olarak ayarlayın.
Ana düğümle aynı adımlar: Ana yerine Ağ Ayarlarından Bağımlı'yı seçmeniz yeterli. Makinelerin aynı ağda olduğunu varsayarsak, Hizmeti Başlat'a tıkladığınızda, ikincil düğüm otomatik olarak ana bilgisayarı bulmalıdır.
Oluşturmak için, oluşturmak istediğiniz makineye gidin ve Network Render'a geçip Ağ Ayarlarından İstemci'yi seçerek istemcinizi kurun. Yenile düğmesine tıklarsanız, istemcinin otomatik olarak ana düğümü bulması gerekir.
Artık, İş Ayarları panelindeki Ağda Animasyon düğmesine tıklayarak animasyonunuzu geçici çiftliğinizde işleyebilirsiniz. - JvG
06. Göz takibi için Sönümlü Parça kullanın

Blender'ın Track To kısıtlaması, nesnelerin veya kemiklerin bir hedefi işaret etmesini sağlamak için kullanışlıdır. Ne yazık ki, aynı zamanda gimbal (veya Euler) rotasyonlarına da dayalıdır, bu da onun tuhaf davranmasına neden olabilir.
Bazen bu davranış istediğiniz şeydir (örneğin taretler için) - ama genellikle değildir (örneğin gözlerde): nesnenin başlangıçtaki dönüşünden bir noktaya kadar en doğrudan dönüş yolunu kullanmasını istediğiniz şeydir. hedef. Neyse ki, Blender'ın tam olarak bunu yapan bir kısıtlaması var: buna Damped Track denir.
Çoğu durumda, İzlemek için Sönümlü Parçayı değiştirmek size istediğiniz sonucu verecektir. - NV
07.Animasyondaki hataları düzeltmek için şekillendirmeyi kullanın

Heykel aletinin en harika kullanımlarından biri bana animatör ve öğretmen Daniel Martinez Lara tarafından gösterildi.
Sadece statik nesneleri şekillendirmek yerine, animasyonları parlatmak için zaman içinde hareket eden karakterlerin şeklini değiştirmek için kullanabilirsiniz. Bu, deformasyonları düzeltmenize, fazladan esneme eklemenize veya bir pozun ana hatlarını değiştirmenize olanak tanır - kemiklerle yapılması zor, ancak çizmesi kolay şeyler.
Bu yalnızca en yeni Blender sürümlerinde (2.56+) çalışır. Animasyon tamamlandıktan sonra, Mesh Özellikleri'ne gidin ve Şekil Tuşları panelini bulun.
Listeden seçilen Temel anahtarı seçin ve yeni bir şekil anahtarı eklemek için artı simgesine tıklayın. Ardından, oynatma kafasını ince ayar yapmak istediğiniz bir kareye taşıyın, sabitleme simgesini tıklayın ve şekillendirme moduna girin.
Şekillendirme için, daha büyük şekil değişiklikleri yapmak için Kavrama aracını ve sorunlu alanları yumuşatmak için Düzgünleştirme aracını kullanmayı tercih ediyorum.
Değişikliklerinizden memnun olduğunuzda, şekillendirme modundan çıkın ve şekil Değeri kaydırıcısıyla oynayın. Efekti zaman içinde içeri ve dışarı hareketlendirmek üzere anahtar kareler eklemek için imlecinizi kaydırıcının üzerine getirin ve [I] tuşuna basın. - William Reynish, Big Buck Bunny ve Sintel'in animatörü
08. Compositor düğümlerini sahne şeritleri aracılığıyla VSE'ye besleyin

Blender'ı hareketli grafikler için kullanırken, Düğüm Düzenleyici ve Video Sıra Düzenleyici arasında yapabileceğiniz bazı harika anlaşmalar vardır.
Bir çekim VSE'nin sağlayabileceğinden daha kapsamlı efektler gerektiriyorsa, Compositing ekran düzenine geçin ve yeni bir boş sahne oluşturun (Sahneyi çekimden sonra adlandırmayı seviyorum).
Görüntü giriş düğümünü kullanarak klibinizi Düğüm Düzenleyiciye getirin, düğümdeki başlangıç ve bitiş karelerini ve sahneyi gerektiği gibi ayarlayın.
Bu noktadan, istediğiniz harika birleştirme efektlerini ekleyebilirsiniz. Video Düzenleme ekranına geri döndüğünüzde (yine de düzenleme sahnenizde olmalıdır), birleştirme sahneniz için VSE'ye bir sahne şeridi ekleyerek çekiminizi değiştirin.
Bonus olarak, Birleştirme ve Video Düzenleme dışında tüm ekran düzenlerini silerseniz, [Ctrl] + [sol ok] ve [Ctrl] + [sağ ok] kullanarak bileşik sahneniz ve düzenleme oturumunuz arasında hızla geçiş yapabilirsiniz. - JvG
09. Gölgelere ve küresel aydınlatmaya renk katın

Blender'da varsayılan olarak gölgeler ve GI siyahtır. Bu her zaman en iyi sonucu vermez. Örneğin Pixar’ın çalışmasına bakarsanız, gölge genellikle dağınık rengin daha koyu, daha doygun bir versiyonudur.
Oluşturucuda, katmanınızı ayrı bir GI ve gölge geçişi çıktısı verecek şekilde belirterek bu etkiyi elde edebilirsiniz. Gölgenizi / GI'nizi seçtiğiniz bir renkle çarpmak için Mix düğüm kümesini kullanın, bunları en iyi efekt için render geçişinize geri karıştırın.
Bazen hiçbir GI veya gölge içermeyen bir sahneyi (Scene01) ve sadece GI ve gölge katmanlarını kendi başlarına elde etmek için aynı sahnenin (Scene02) özdeş bir kopyasını oluştururuz. İhtiyacımız olan gölge rengini elde etmek için Multiply veya Add olarak ayarlanan Mix düğümündeki renk seçiciyi kullanarak Scene02'den bu katmanları birleştirmek için Scene01'deki birleştiriciyi tekrar kullanın. - JN
10. Otomatik anahtarlama sırasında Yalnızca Kullanılabilir Eklemeyi Kullan

Blender, birçok 3B uygulama gibi, bir nesneyi veya kemiği hareket ettirdiğinizde otomatik olarak ana kareler ekleyen bir özelliğe sahiptir. Blender, bu özelliği Otomatik Anahtar Çerçeveleme veya "otomatik anahtar" olarak adlandırır. Bu şekilde canlandırmayı tercih ediyorum çünkü tuş vuruşlarından tasarruf ediyor ve aksi halde bazen üzerinde çalıştığım bir pozun önemli kısmını unutuyorum.
Otomatik anahtar kullanmanın dezavantajı, canlandırmak istemediğiniz şeyler için de anahtarlar ayarlamasıdır. Örneğin, kameranın veya ışıkların konumunu değiştirirsem ve daha sonra farklı bir çerçevede yeniden ayarlarsam, bu, olmasını istemesem bile animasyonlu olmalarına neden olur. Neyse ki, Blender bunu çözmenin bir yolunu sunuyor: Yalnızca Takılabilir. Bu seçenek açık durumdayken, otomatik anahtar yalnızca halihazırda canlandırılmış şeylerin anahtarlarını ayarlayacaktır. Bir şeyi ilk kez tuşladığınızda, manuel olarak yapmanız gerekir, ancak o andan itibaren süreç otomatiktir.
Bu, manuel anahtarlamayı Blender'a "Bunun canlandırılmasını istiyorum" demenin bir yolu olarak görmenizi sağlar. O andan itibaren Blender gerisini autokey ile halleder. - Nathan Vegdahl, serbest çalışan bir 3D sanatçısıdır
11. Büyük projeleri derecelendirmek için ana dosyaları ayarlayın

Çoğu büyük animasyon projesi, birçok ayrı çekimi takip etmenizi ve sonunda bunları tutarlı bir şekilde derecelendirmenizi gerektirir. Bunu yapmak için Blender sıralayıcı ve düzenleyiciyi kullanabilirsiniz.
İlk önce boş bir .blend dosyası başlatın. Bu senin ana dosyan olacak. Ayrı ayrı .blend çekim dosyalarından ihtiyacınız olan her sahneyi bağlayın ve bunları ana dosyadaki sıralayıcının zaman çizelgesi boyunca sıraya yerleştirin. (Bu, editöre yardımcı olur, çünkü Blender sıralayıcı her sahnenin bir OpenGL versiyonunu üretir ve her sahnedeki en son çalışmayı gerçek zamanlı olarak görmeyi kolaylaştırır.)
Artık animasyonun her bölümü için görünüm ve izlenimi ayarlayabilirsiniz. Aynı görsel özelliklere sahip olması gereken bir çekim grubu seçin ve bu düğümleri ana dosyanın içinde gruplayarak "Ana Kompozisyon" veya uygun şekilde esprili bir grup çağırın. Orijinal ayrı çekim dosyalarının her birine gidin ve Ana'ya geri bağlantı verin
Comp grubu.
Artık sanatçılardan herhangi biri çalışmalarını güncellediğinde (örneğin, bir varlığı, animasyonu, aydınlatmayı veya sahneye özgü birleştirme işlemini güncellemek için), yalnızca ana dosyadan sorumlu kişiye kendi özel sahnesini yeniden yüklemesini söylemek zorundadır ve aynı küresel his korunacaktır.
Ana dosya hem düzenlemeyi hem de genel bileşik grubu (derece) kontrol ettiğinden, bu ana dosya aracılığıyla oluşturma, tüm projeyi tam gerekli düzenleme karar listesi ve gerekli bileşik gamut ile oluşturmanıza olanak tanır. - JN
12. Uzaktan işbirliğini yönetmek için Sahte kullanıcıları ayarlayın

Red Cartel, genellikle stüdyo dışında uzaktan çalışan sanatçılarla işbirliği yapar. Ardışık düzenini olabildiğince sorunsuz tutmak için Blender’ın mükemmel kitaplık sistemlerini kullanıyoruz. Büyük sahne dosyaları için veri aktarımı uzun zaman alır, bu nedenle animatörlerden Blender'larını kaydetmelerini rica ederiz.
karakter / kamera eylemleri için benzersiz adlara sahip sahne.
Daha sonra ilgili tüm çalışma geometrisini silerler ve en son eylemlerini Sahte kullanıcı olarak belirtirlerse (Dopesheet / Eylem Düzenleyicisi'nde bu eylemin yanındaki F düğmesi), bu veri bloğu boş .blend dosyası içinde tutulur.
Bu, dosya boyutunu büyük ölçüde azaltır ve internet üzerinden aktarımı çok daha hızlı hale getirir. Yerel sanatçılarımız yüklendikten sonra, uzaktaki sanatçının güncellenmiş animasyonunu almak için bu verileri en son render sahnesine ekler veya bağlar.
Bunun için ağırlıklı olarak Dropbox (dropbox.com) kullanıyoruz ve ana düzenleme / birleşik dosya, her uzak sanatçı için Dropbox klasörüne atıfta bulunduğundan, en son animasyonların tümü düzenlemede "otomatik olarak" güncellenir. - JN
13. Hızlı donanım için Rigify'ı kullanın

Rigify, karakterleri anında donatmak için inanılmaz derecede kullanışlı bir araçtır. El ile bir teçhizat kurmak, kısıtlamalar, komut dosyaları ve denetleyiciler eklemek için günler harcamak yerine, tüm süreci beş dakikalık bir mesele haline getirir.
Rigify aslında bir eklentidir, ancak Blender'ın en son sürümleriyle birlikte dağıtılır. (Ben 2.56 sürümünü kullanıyorum.) Kullanmadan önce, Dosya> Kullanıcı Tercihleri> Eklentiler'i seçerek ve listede Rigify'ı bularak etkinleştirmeniz gerekir. Onay işaretine tıklayın.
Ardından, Ekle> Armatür> İnsan (Meta-Rig) yoluyla "meta donanım" ı (kendi özel kurulumunuzu oluşturmak için kullanacağınız varsayılan ilk donanım) ekleyin. Bunu karakterinize uyacak şekilde konumlandırın ve ölçeklendirin.
Düzenleme moduna girin ve tüm kemikler ağınızla aynı hizaya gelene kadar oranları daha da ince ayarlayın. Armatür araçları panelinde X Ekseni Aynasını kullanmayı unutmayın.
Nesne moduna geri dönün ve Armatür Özellikleri'nde Rigify Buttons panelini bulun. Son donanımınızı oluşturmak ve meta donanımı atmak için Oluştur'a tıklayın. Ağınızı oluşturulan teçhizatınıza ebeveyn olarak ekleyin ve açılır pencerede Otomatik Ağırlıklarla öğesini seçin.
Son (isteğe bağlı) adım, teçhizata güzel bir arayüz eklemek için bir UI komut dosyası çalıştırmaktır. Blender Metin Düzenleyicisini açın ve veri listesinden rig_ui.py'yi seçin. Başlıkta Komut Dosyasını Çalıştır'a basın ve 3B görünümde bilgi paneline [N] bakın. Kemikler için içeriğe duyarlı kontrollerin güzel bir listesine sahip olacaksınız. - WR